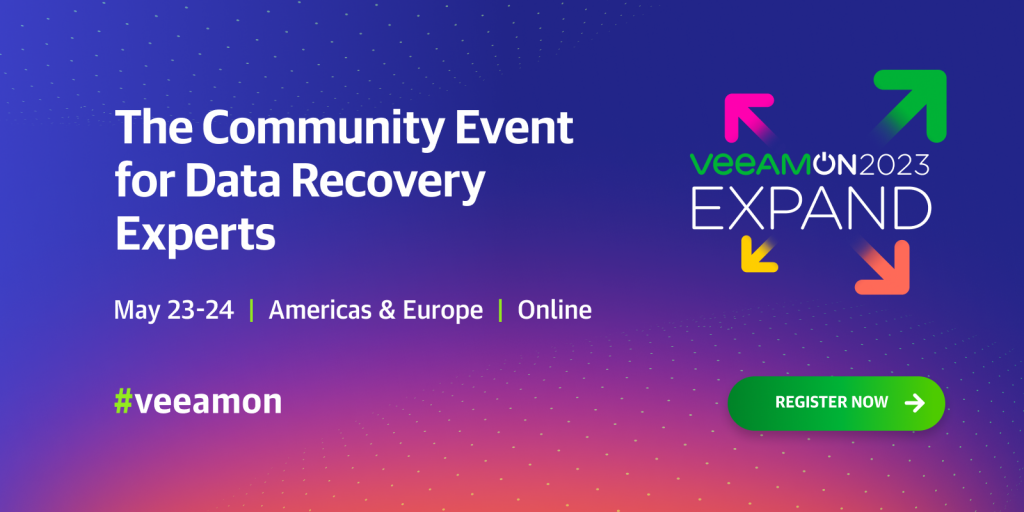
VeeamOn 2023 Miami!!
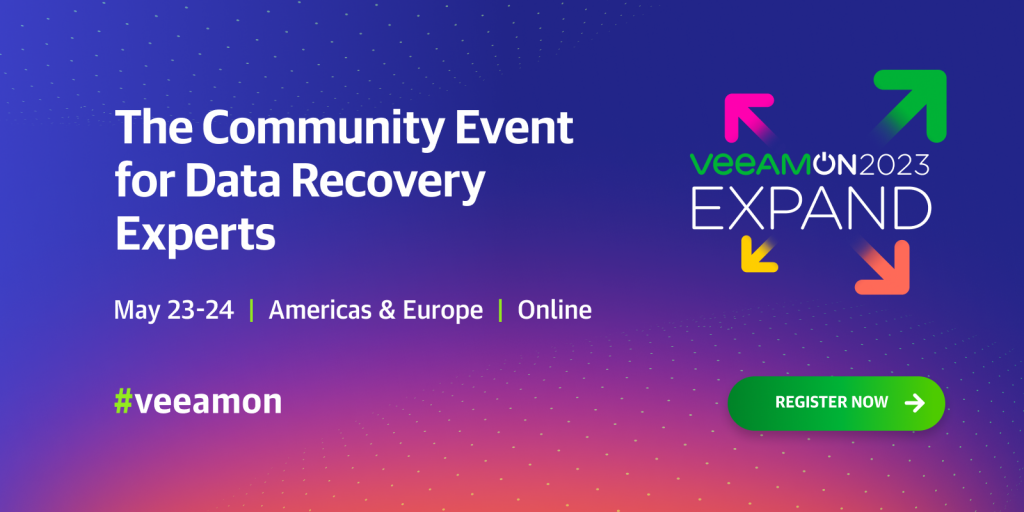

IT Info, VMware, Veeam & more.
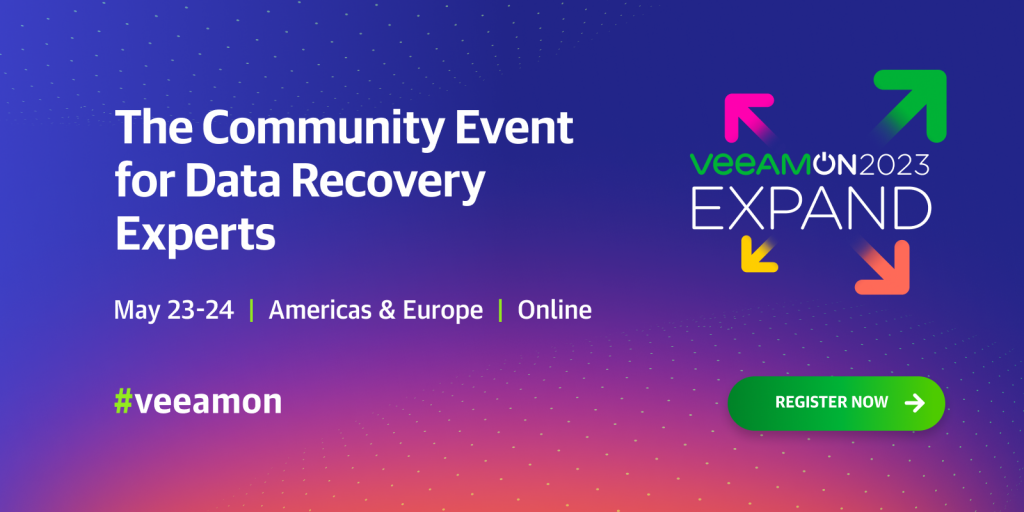
Una gran característica incluida en Veeam Backup & Replication es la posibilidad que tenemos de hacer réplicas, es decir, copias de nuestras máquinas virtuales en el estado cuando se hizo, preparada para ser arrancada cuando la necesitemos.
Es una gran función, tanto para seguridad, como para recuperación ante desastres y pruebas en nuestras máquinas.
En esta pequeña entrada nos vamos a centrar en la creación de la tarea de réplica.
Comenzamos:
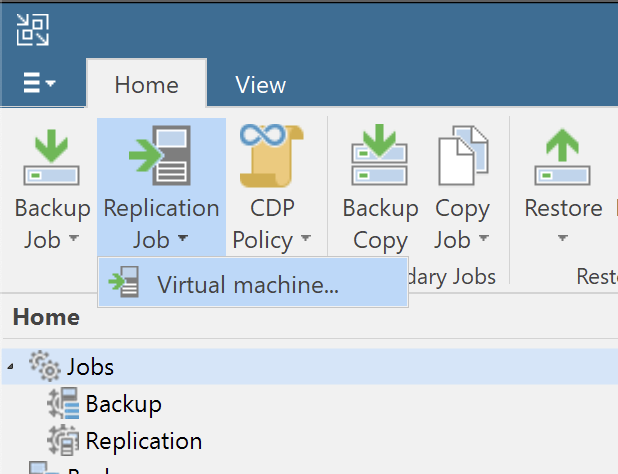
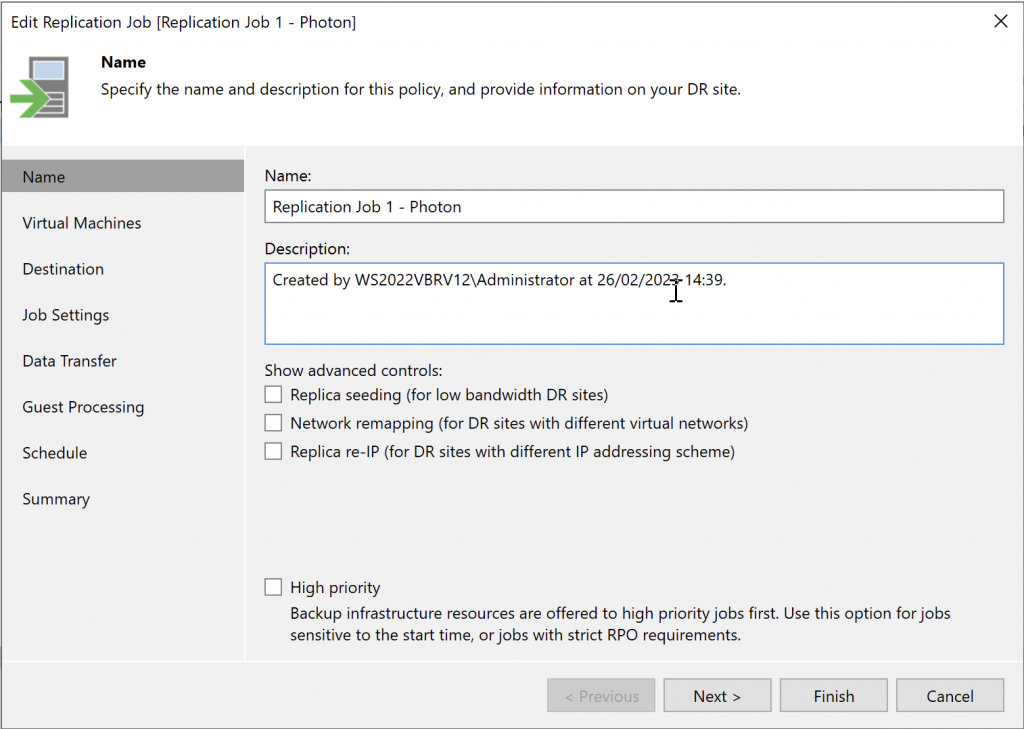
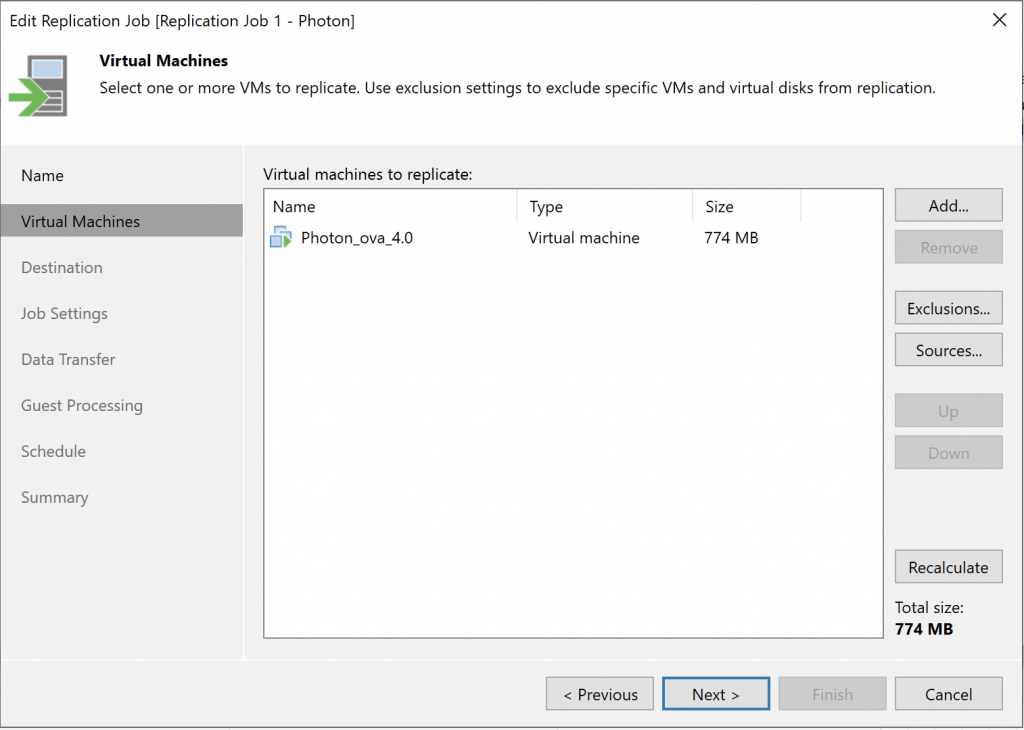
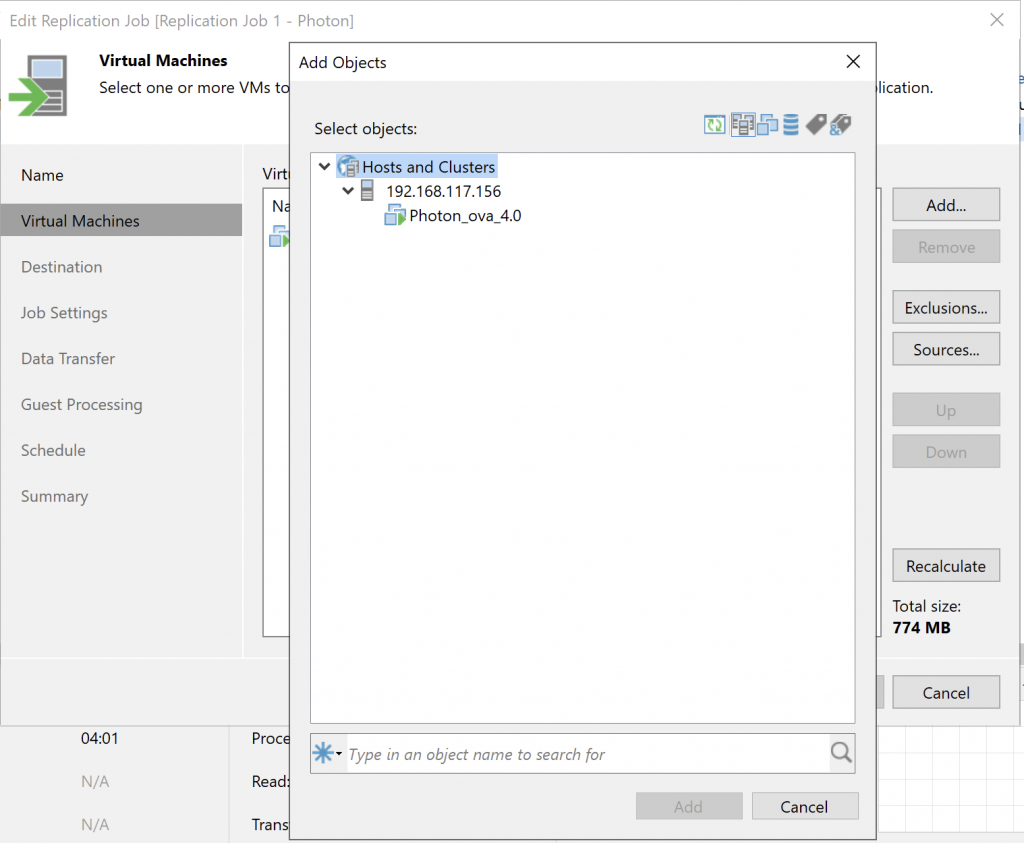
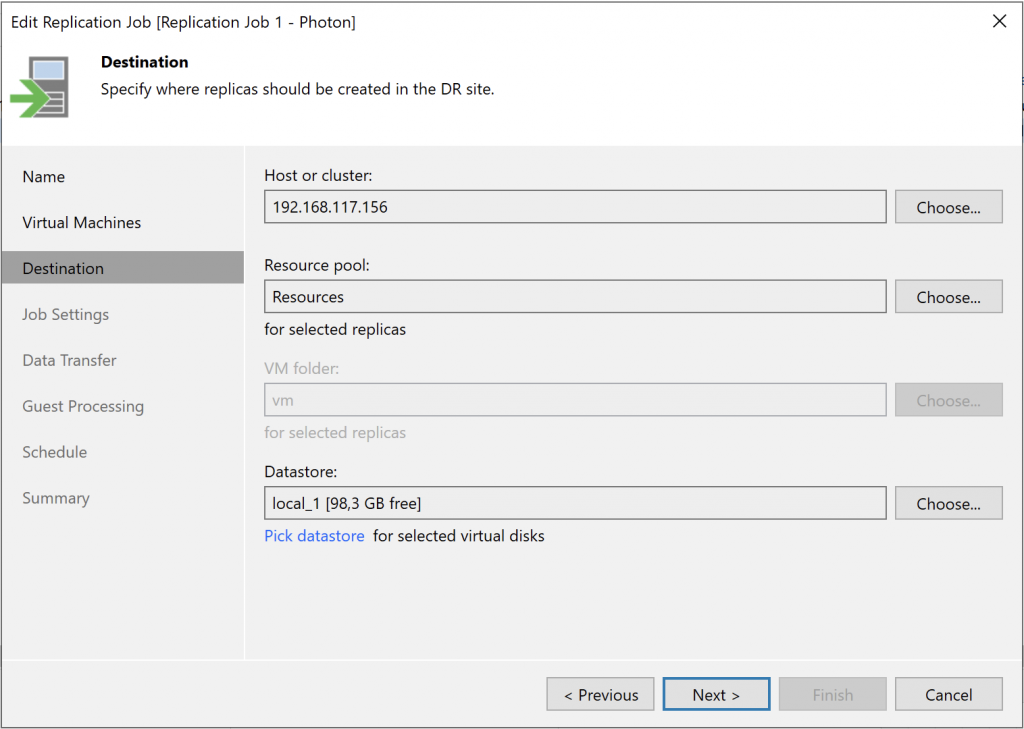
Como veis, como es una copia de una vm, debe estar asociada a todo esto para poder encenderse.
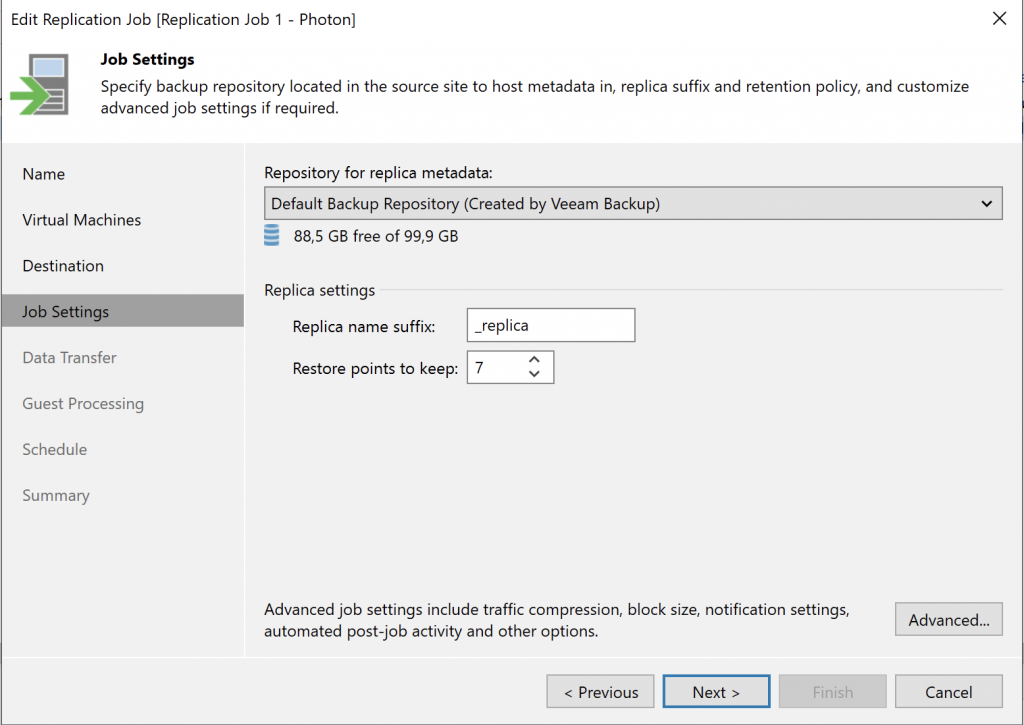
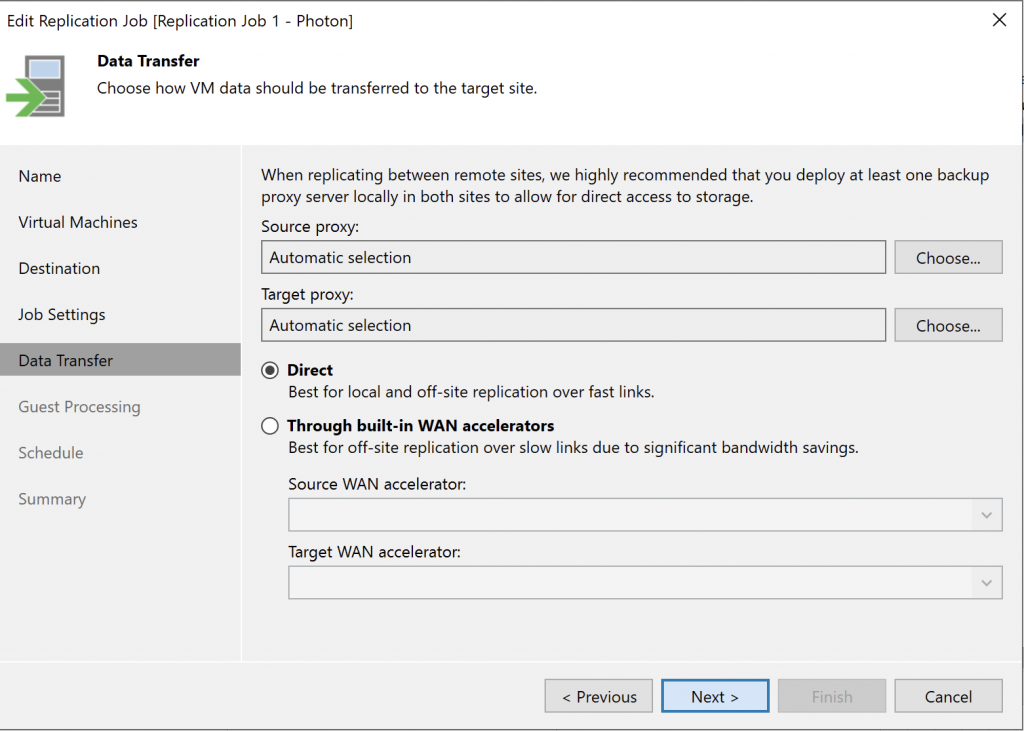
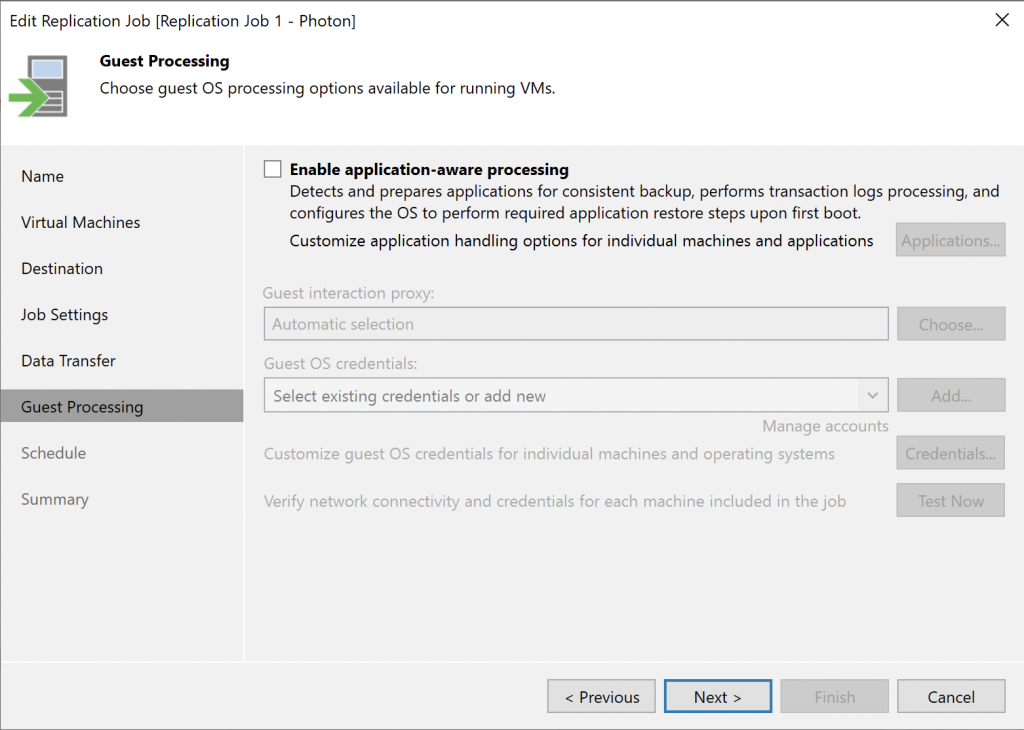
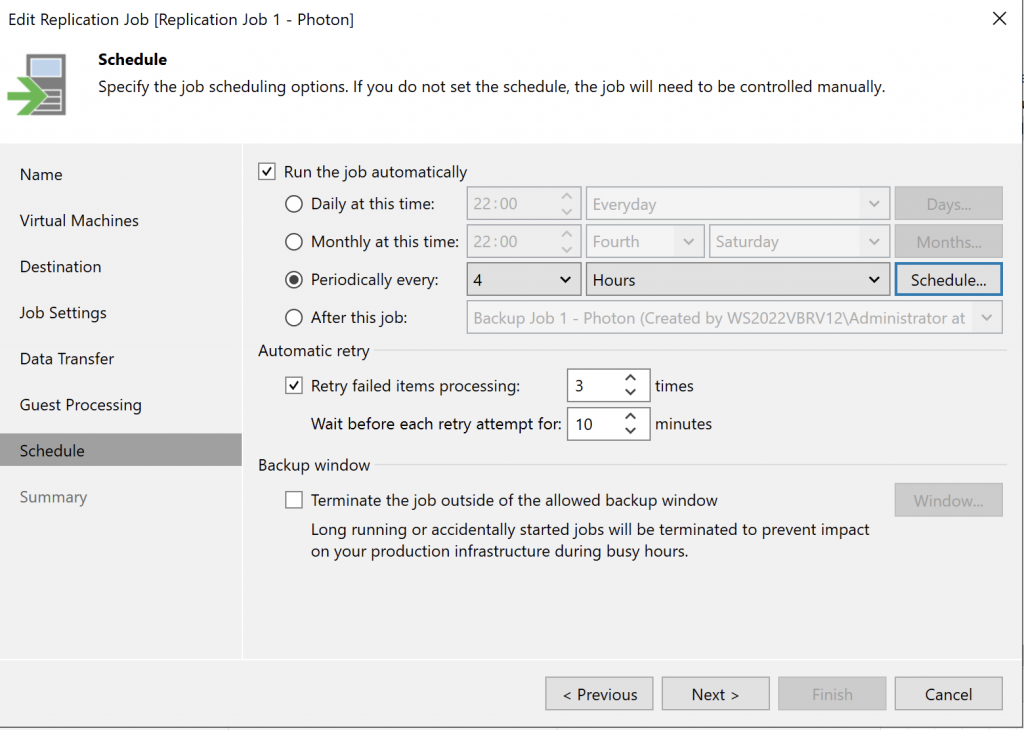
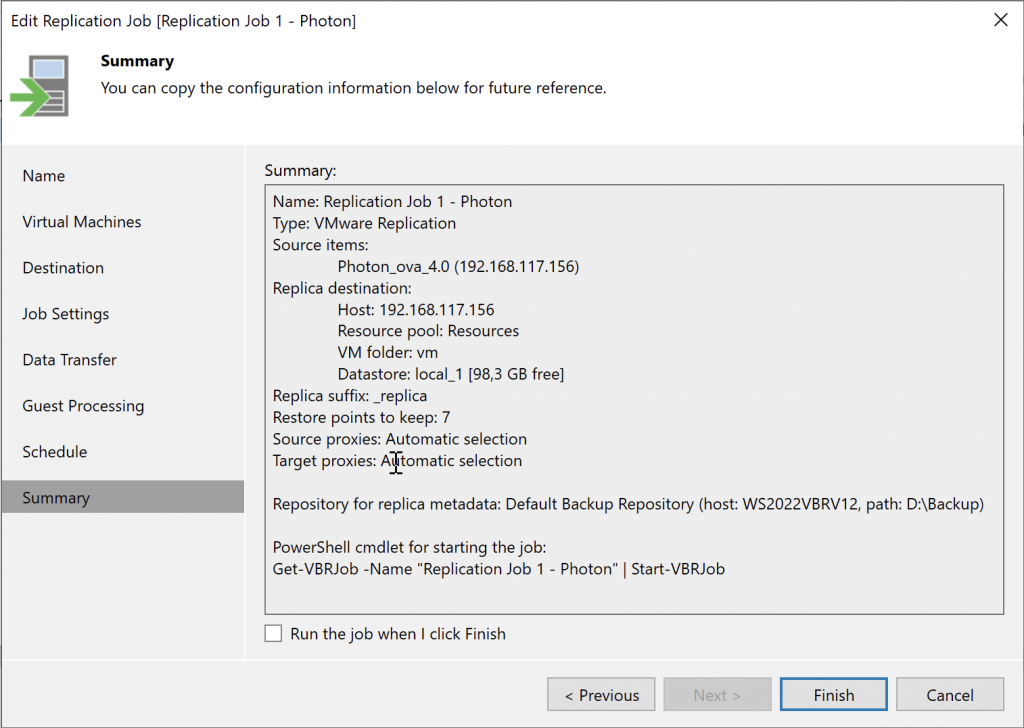

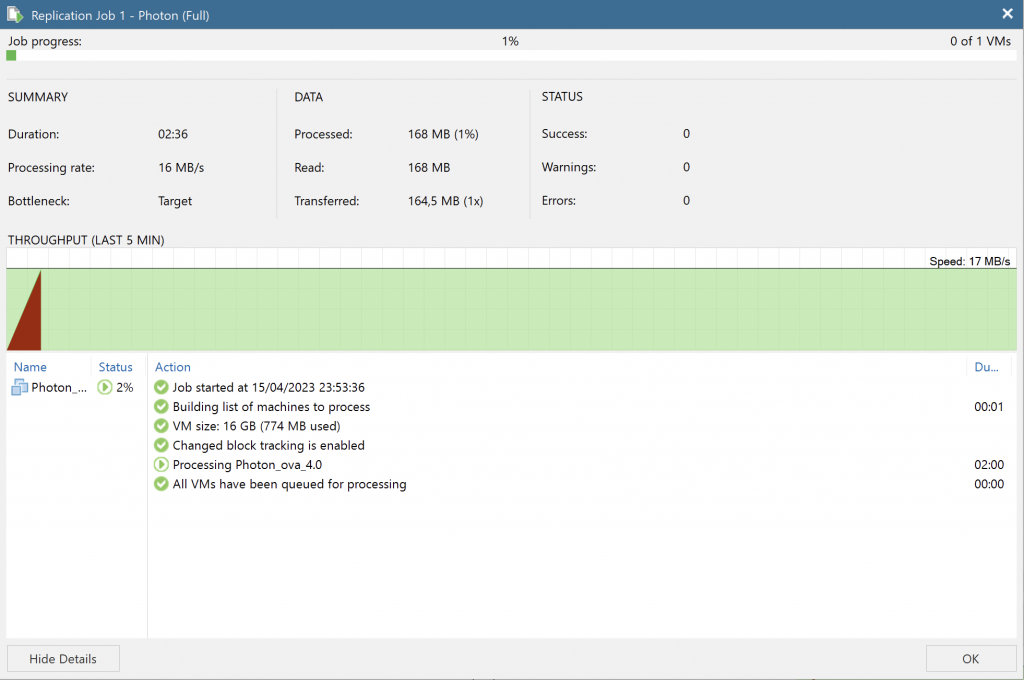
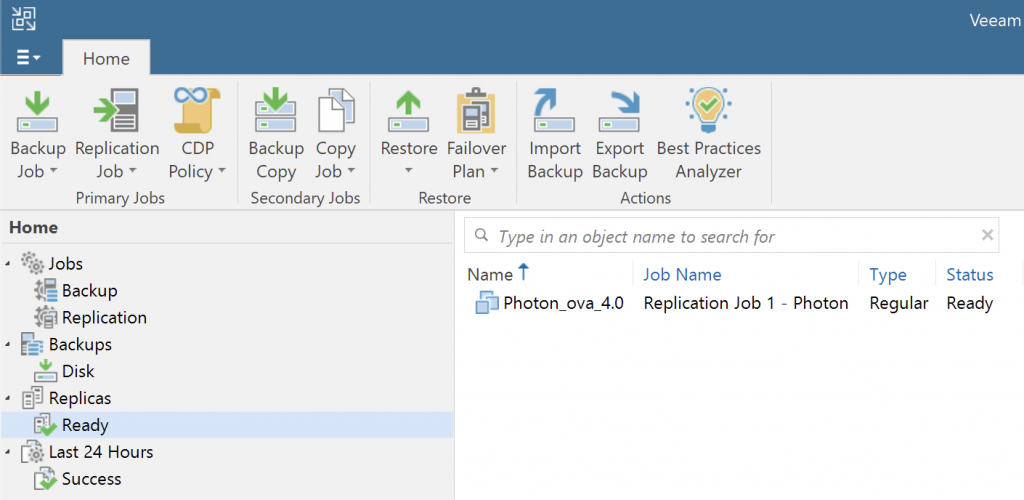
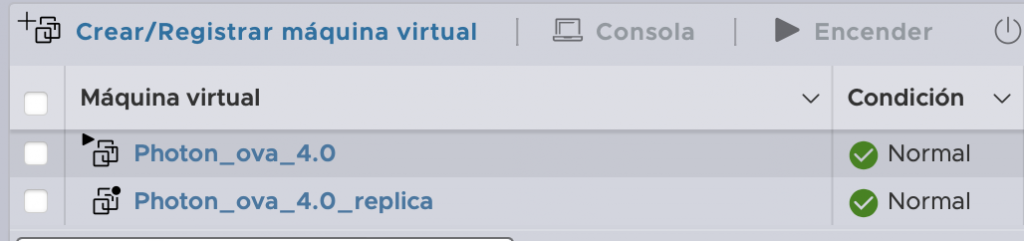
Como comentario final, decirte que, aunque las réplicas son «buenísimas» e increméntales, no debemos nunca confundirlas con un backup.
Para mi, una réplica es una protección ante desastres, y un aliado a la hora de migrar / procesar vms en un entorno virtualizado.
saludos.
Como ya hicimos nuestro primer backup, vamos a ver ahora, cómo recuperar, tanto la información (Ficheros), como la restauración de la maquina virtual completa.
Vamos a ir viendo, a pantallazos, los pasos y opciones de recuperación que tenemos.
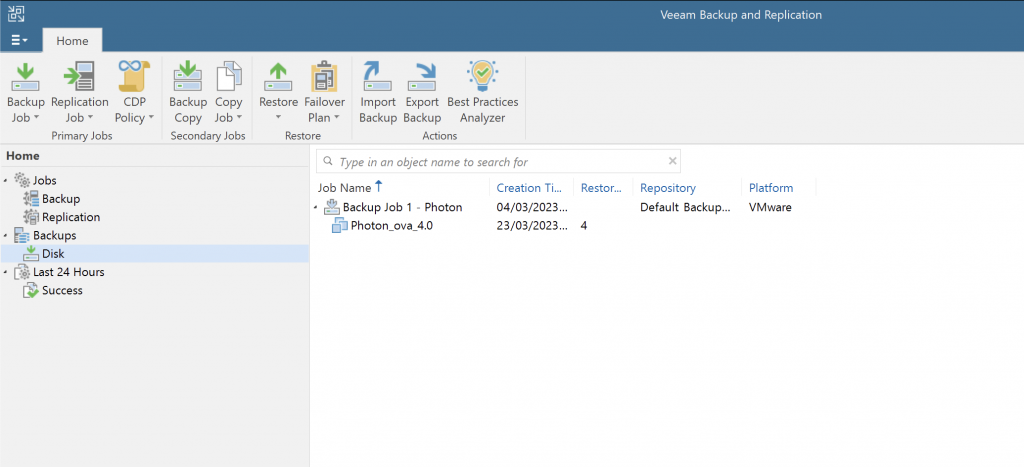
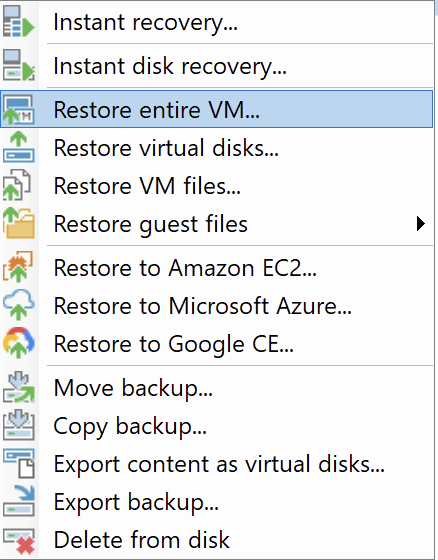
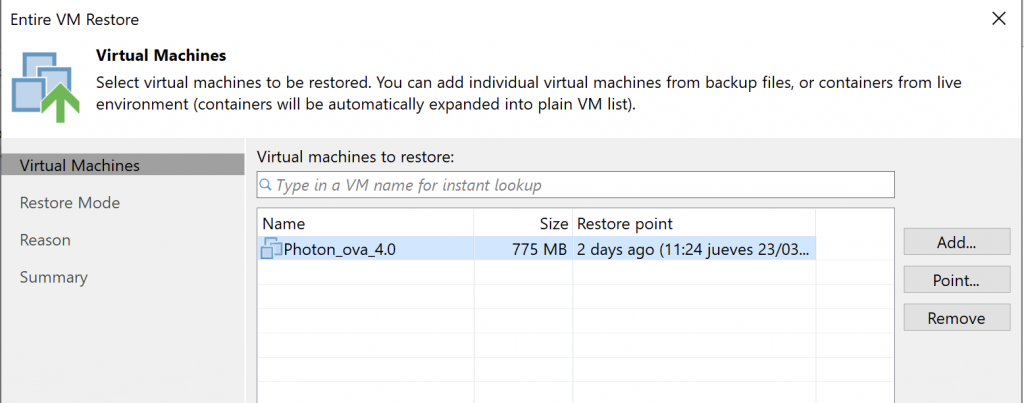
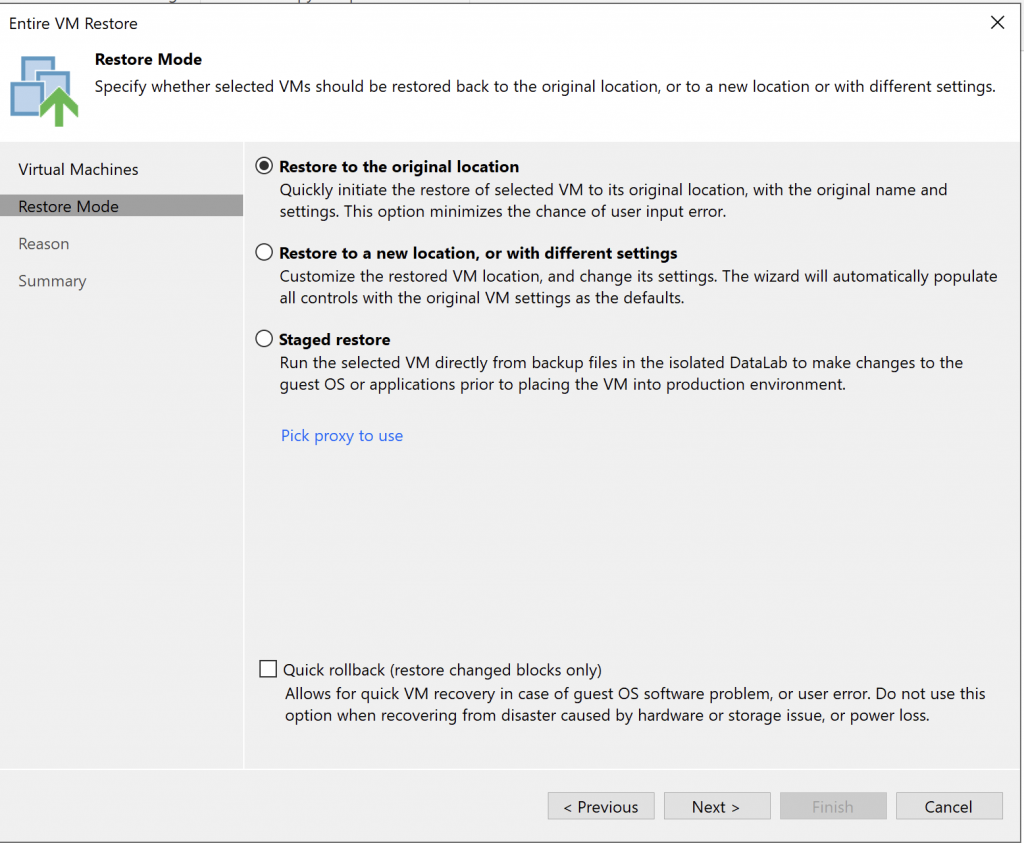
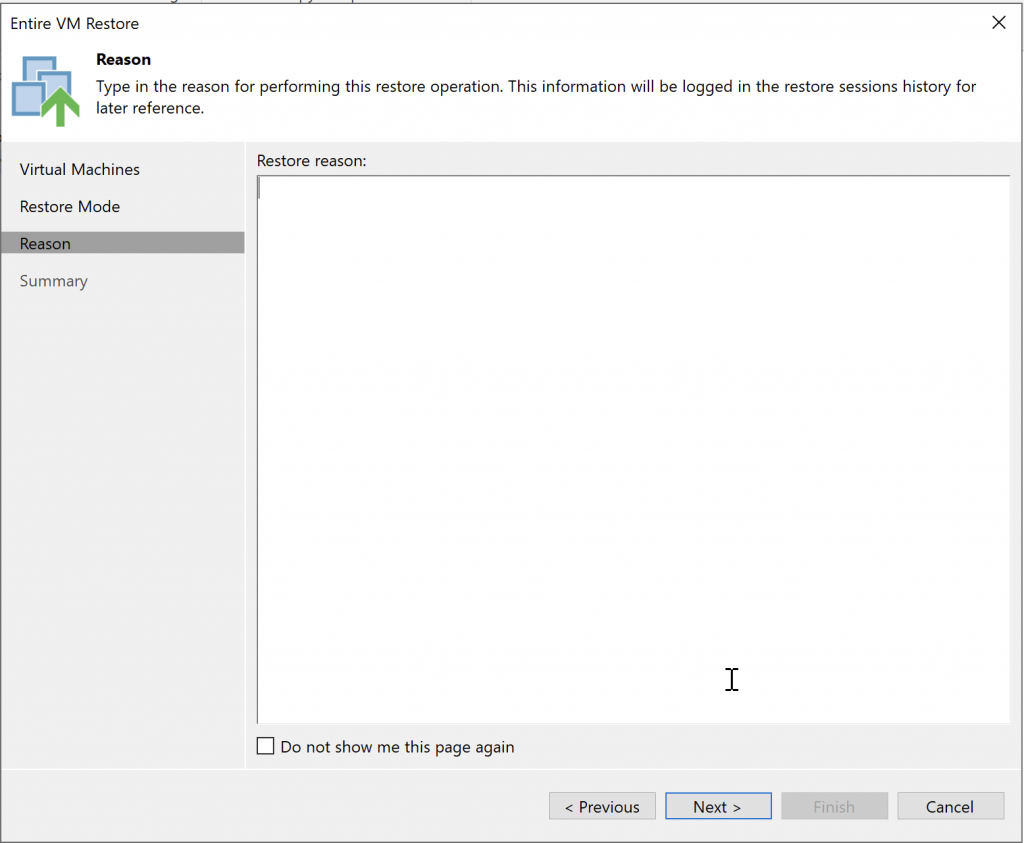
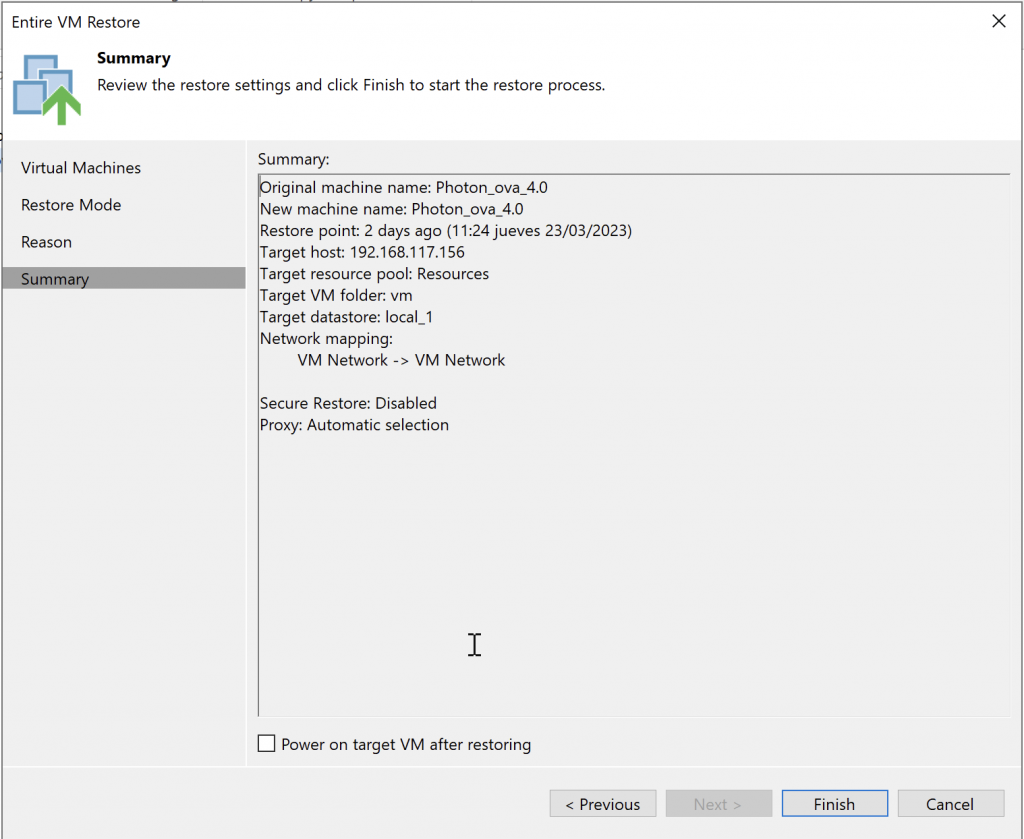

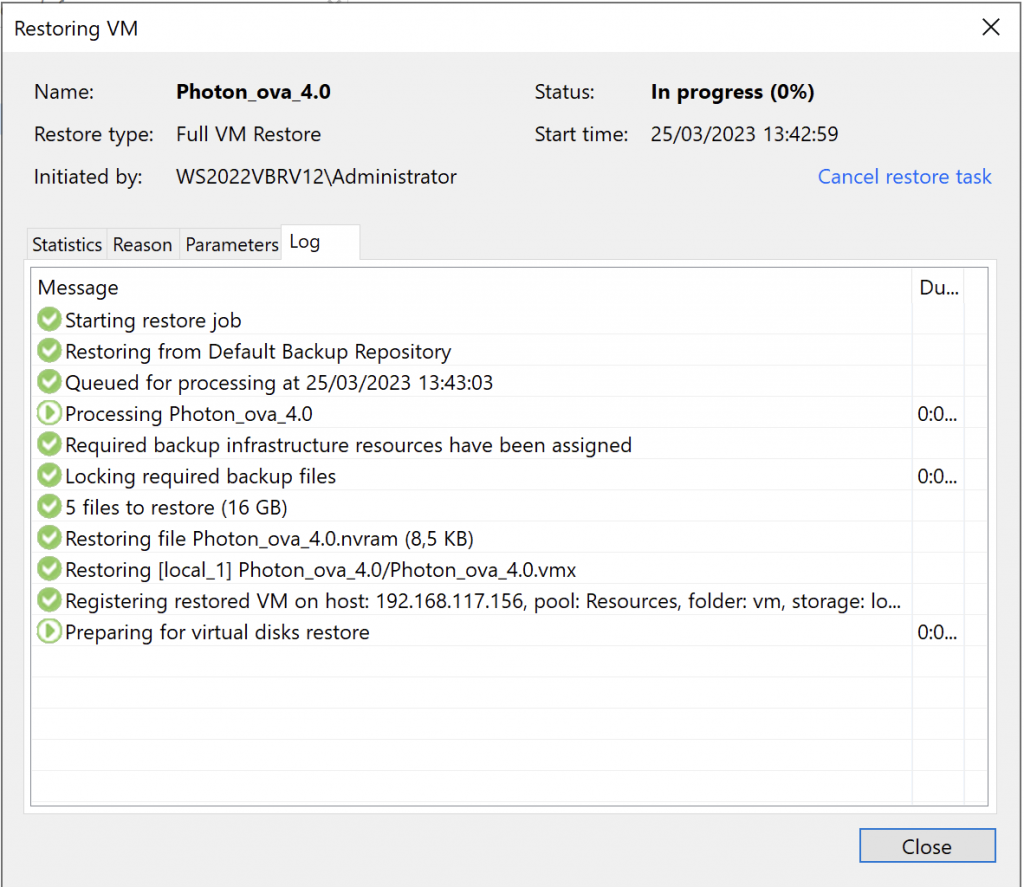

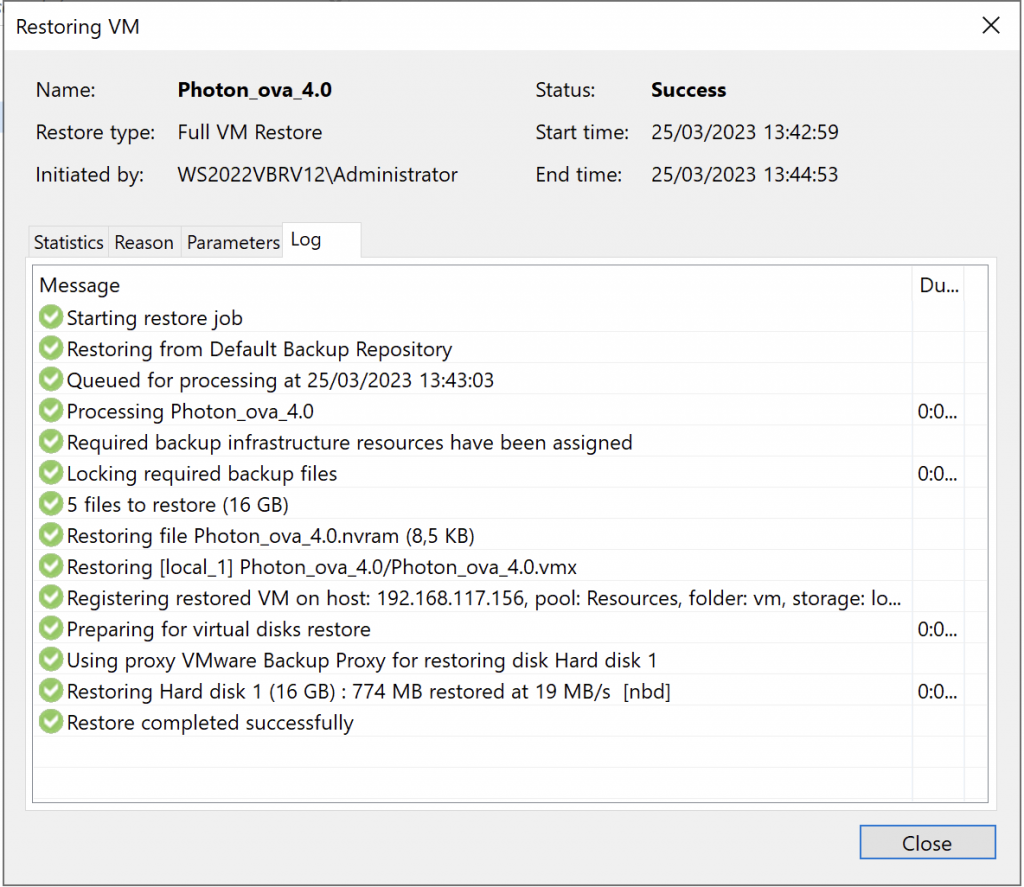
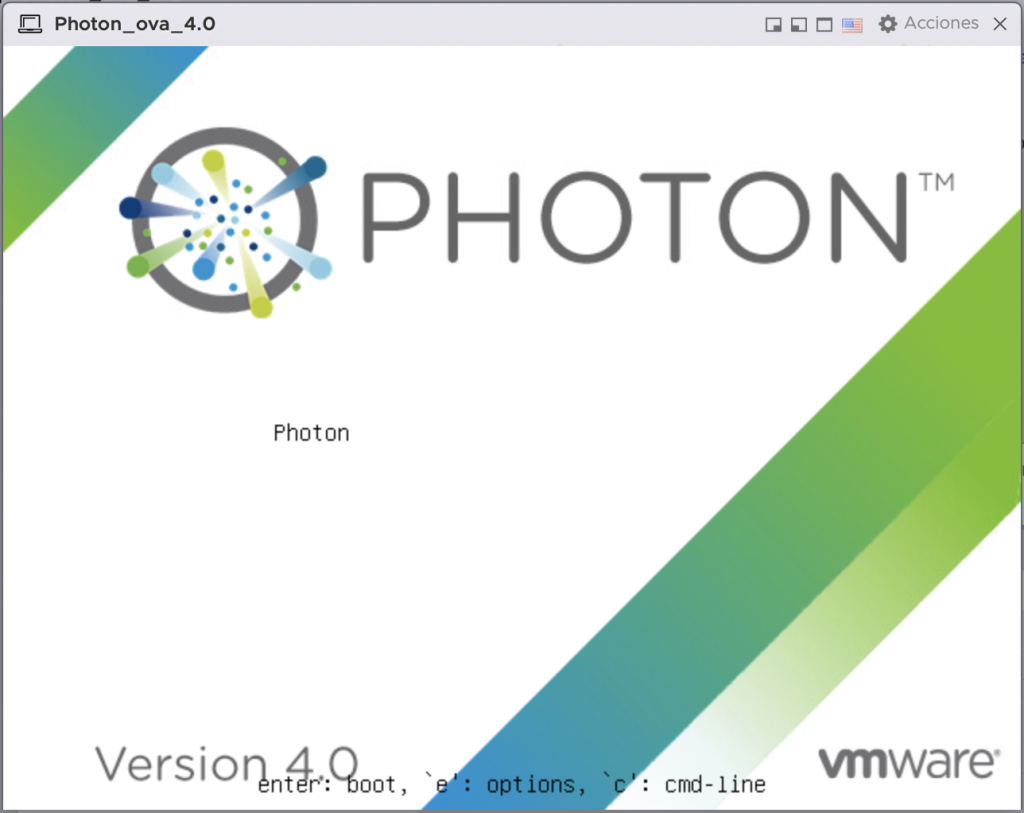
Proceso finalizado, muy sencillo y sólido.
Iremos viendo nuevas opciones más adelante, como el secure restore, la funcionalidad de Staged restore, etc.
un saludo.
Como ya hicimos nuestro primer backup, vamos a ver ahora, cómo recuperar, tanto la información (Ficheros), como la restauración de la maquina virtual completa.
Vamos a ir viendo, a pantallazos, los pasos y opciones de recuperación que tenemos.
Decir, que una gran virtud de Veeam, es que los backups son autocontenidos, lo veremos en otro post, pero com adelanto, todo lo necesario para la recuperación se encuentra en el propio fichero de backup, sin indices raros ni otras dependencias.
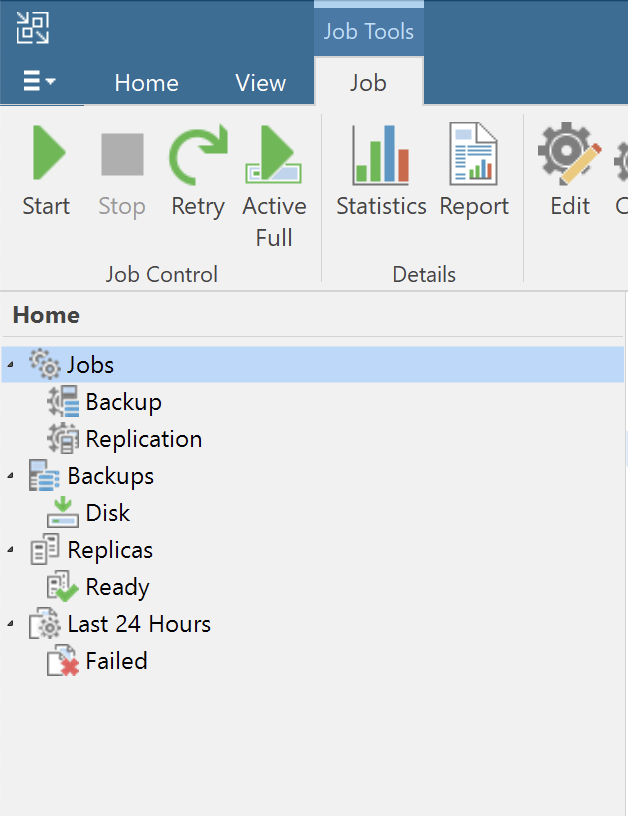
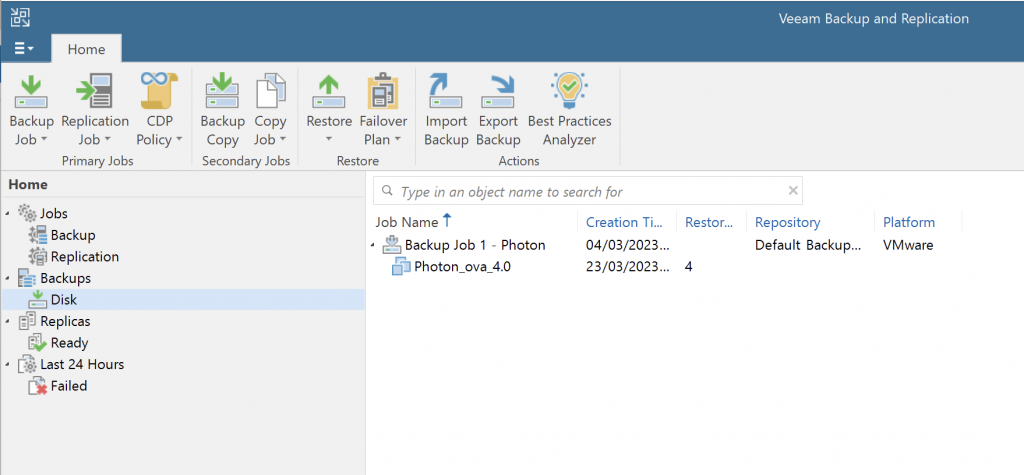
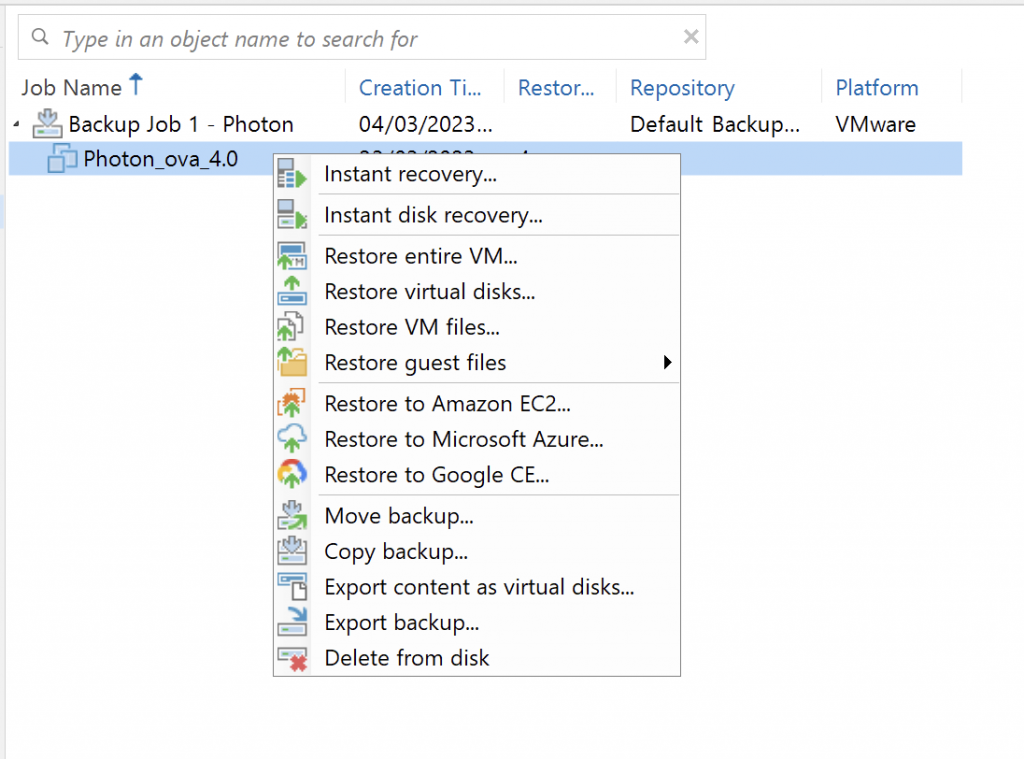

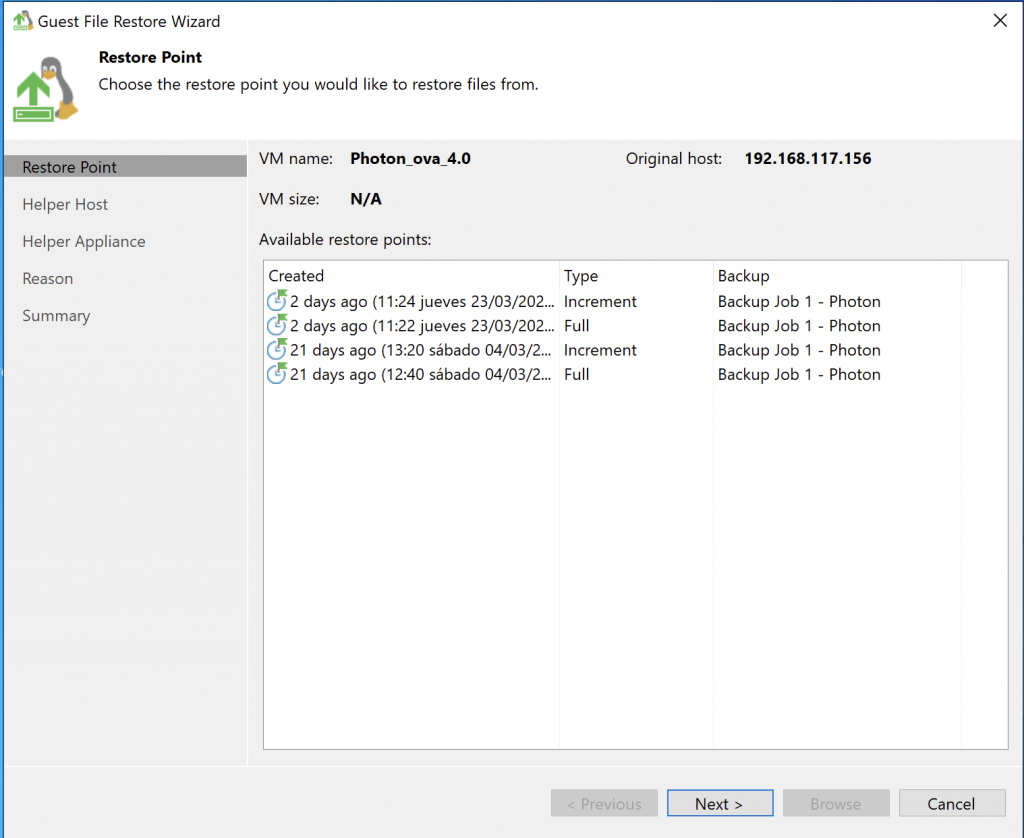
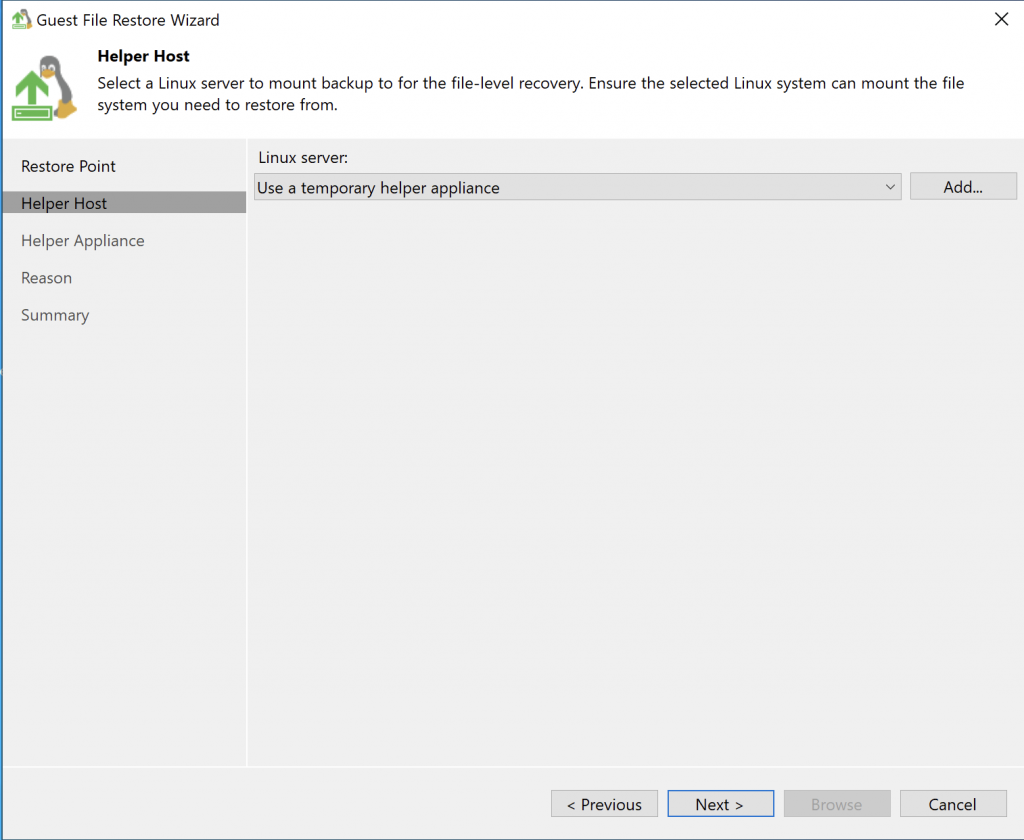
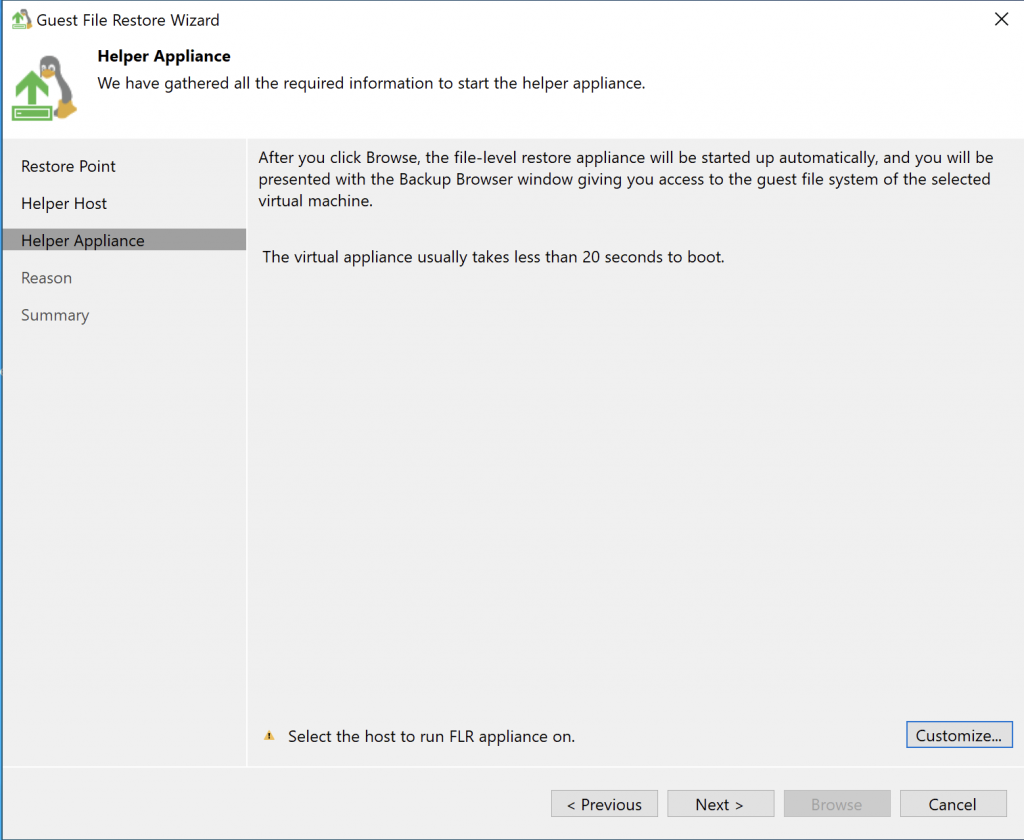
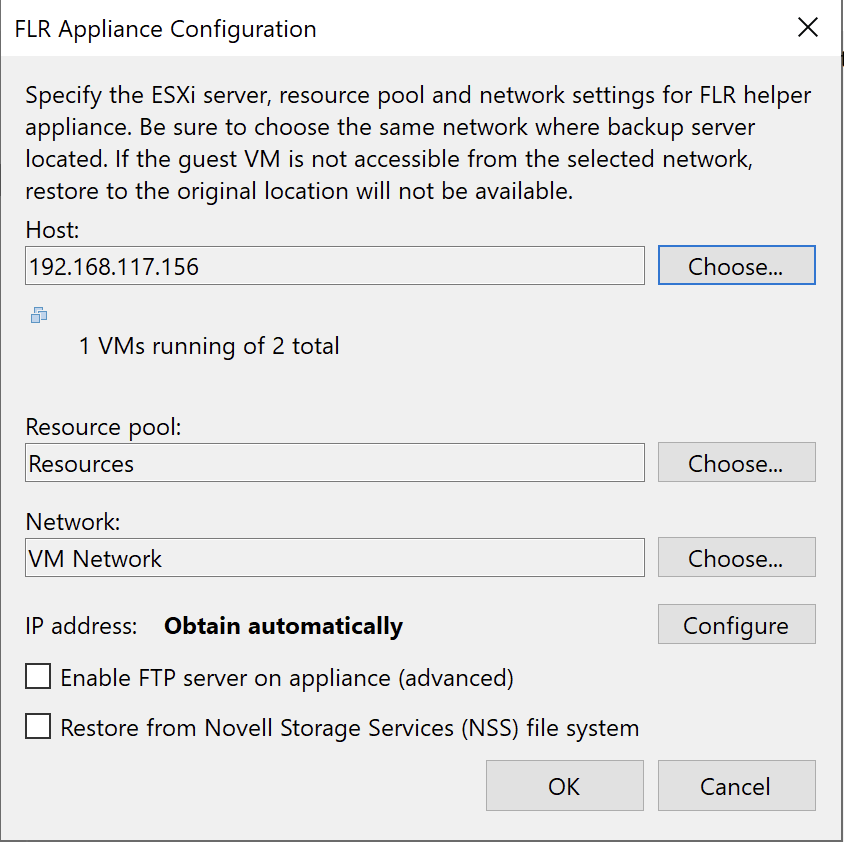
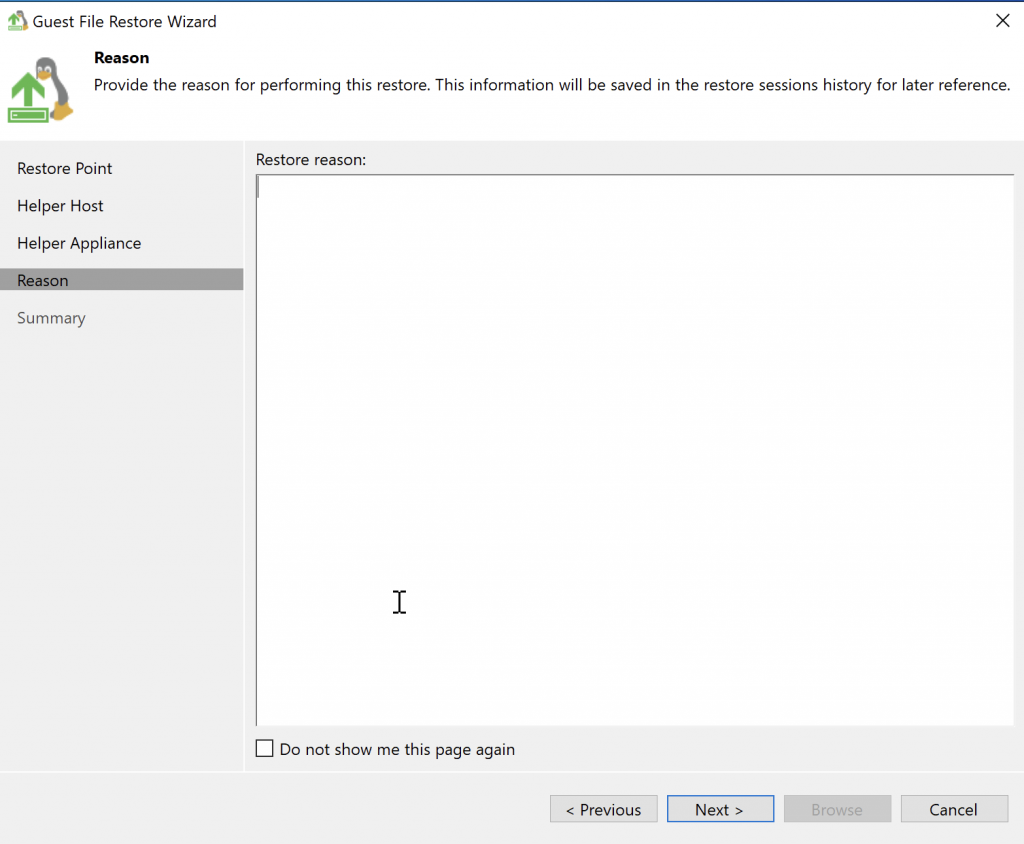
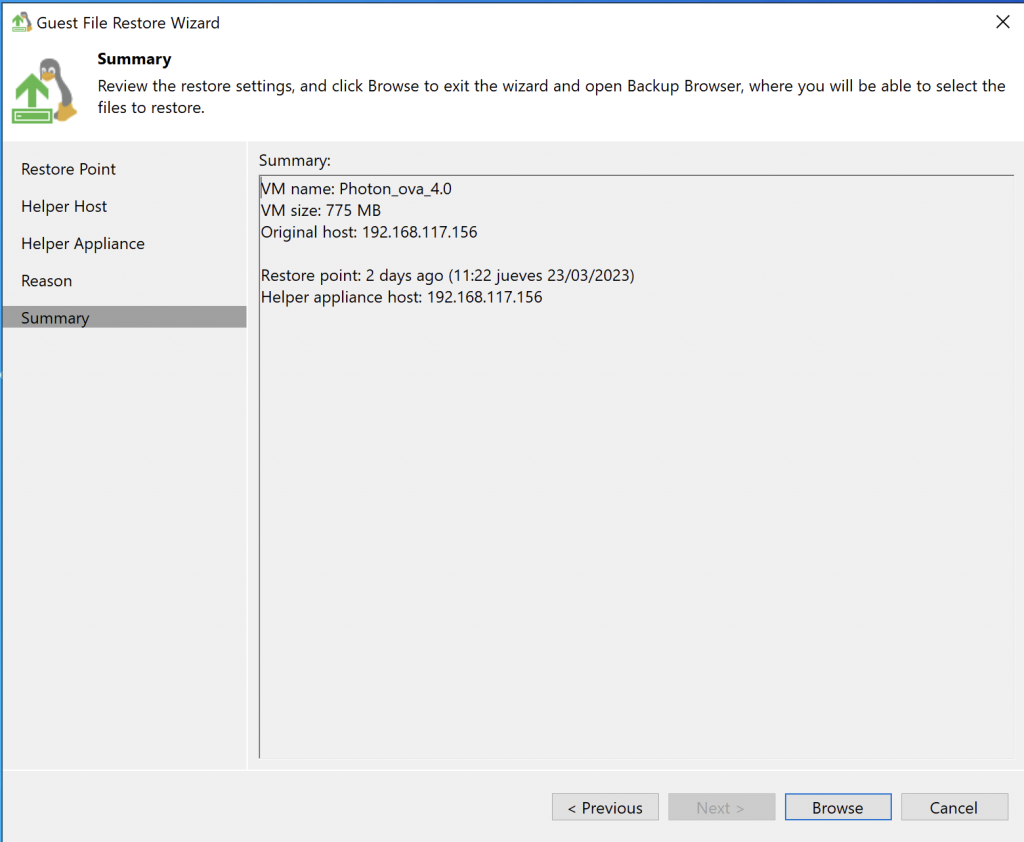
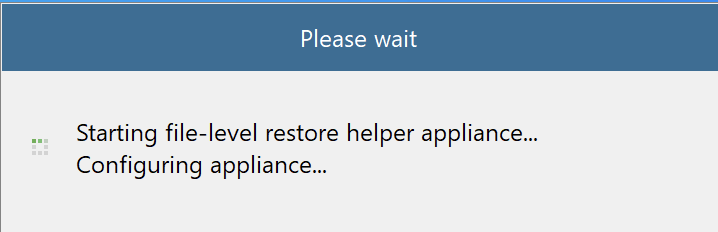
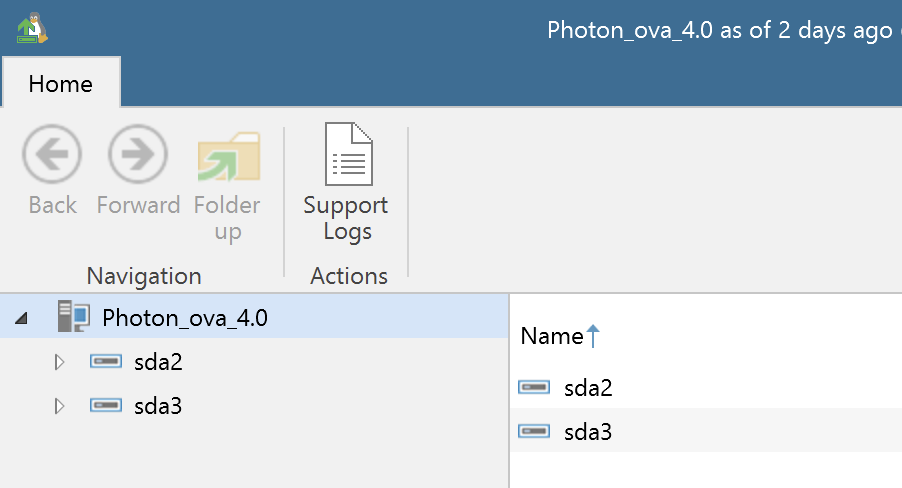
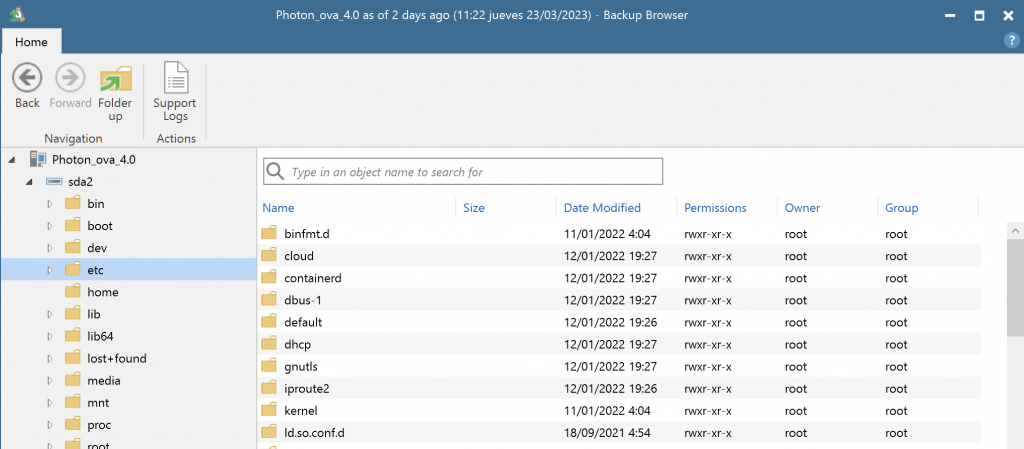
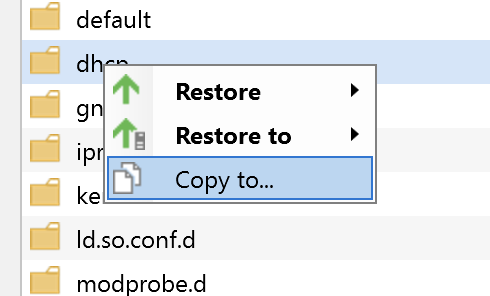
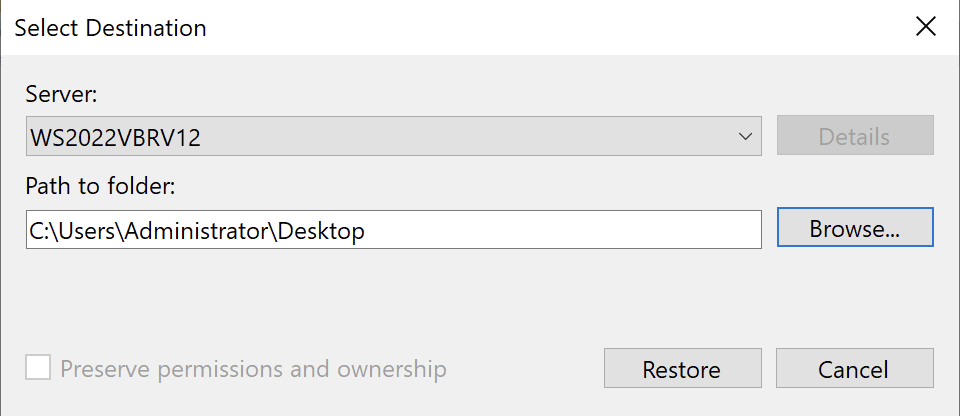
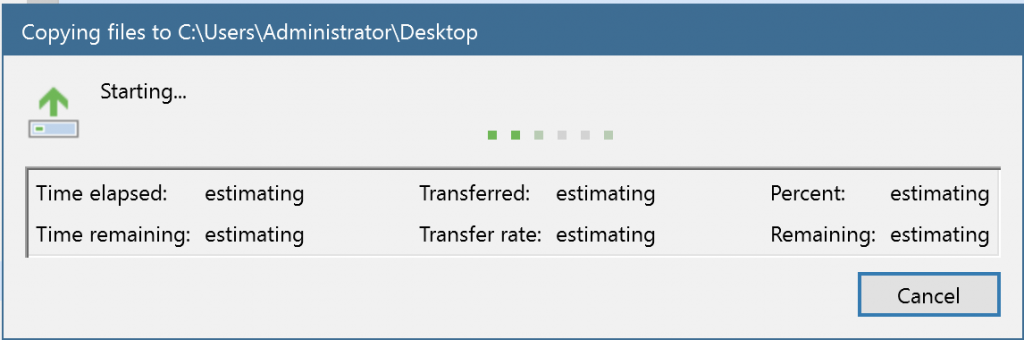
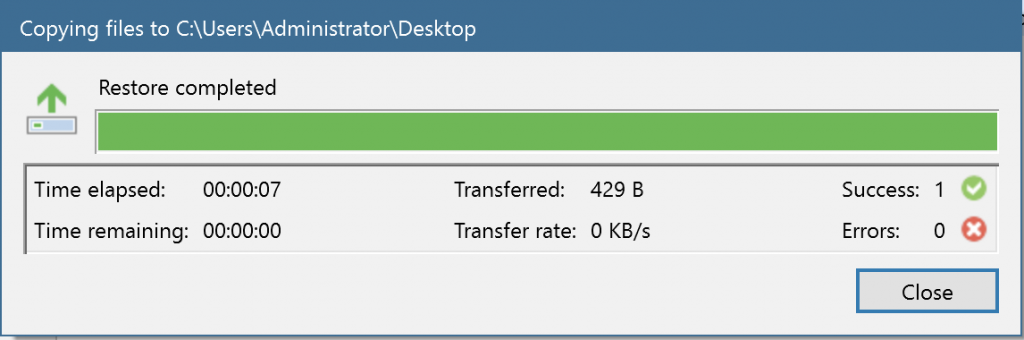

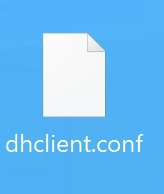
Ya hemos recuperado el fichero ejemplo, haremos otro ejemplo con una maquina Windows, para que veáis las ligeras diferencias en el proceso.
Saludos.
Antes que todo, esto es por mero entretenimiento y puesto en mi laboratorio para pruebas.
Hace tiempo llevo dandole vueltas al tema, las notificaciones por mail están bien, pero cuando tienes el buzón lleno, te llegan 100 o más correos al día, etc. se te escapan los realmente importantes, por ello, le daba vueltas a la manera de recibir alertas importantes fuera del correo, y de ahí nació la idea de ser notificado por Telegram!
Por partes, vamos a crear un bot de Telegram, para que podamos recibir los mensajes, y de ahí redirigirlos a un grupo de chat o lo que sea:
En Telegram:
Ahora en Windows, yo he creado un fichero ps1 llamado telgram, el cual contiene lo siguiente:
Function Send-Telegram {
Param([Parameter(Mandatory=$true)][String]$Message)
$Telegramtoken = "AQUÍ DEBEIS PEGAR VUESTRO TOKEN"
$Telegramchatid = "AQUI EL ID"
[Net.ServicePointManager]::SecurityProtocol = [Net.SecurityProtocolType]::Tls12
$Response = Invoke-RestMethod -Uri "https://api.telegram.org/bot$($Telegramtoken)/sendMessage?chat_id=$($Telegramchatid)&text=$($Message)"}
$A = Get-WinEvent -MaxEvents 1 -FilterHashTable @{Logname = "Veeam Backup"}
$Message = $A.Message
$MachineName = $A.MachineName
$Source = $A.ProviderName
Send-Telegram $Messageguardarlo, donde más os guste! Editarlo con vuestro TOKEN e ID!!
Nos vamos a ir ahora al programador de tareas de windows, os pongo unos pantallazos que será mas sencillo!
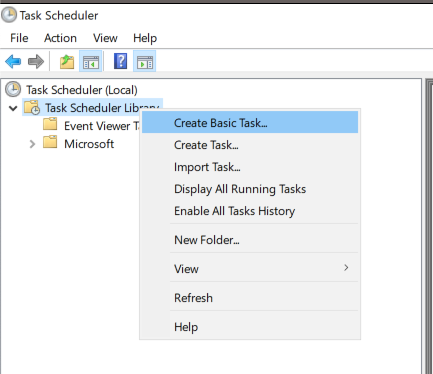
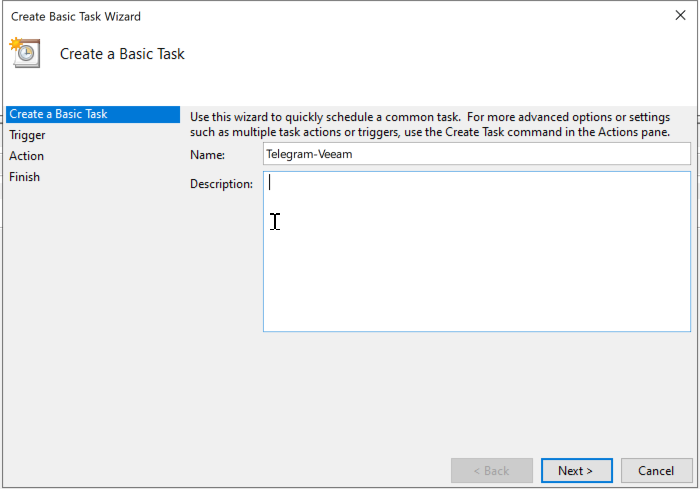
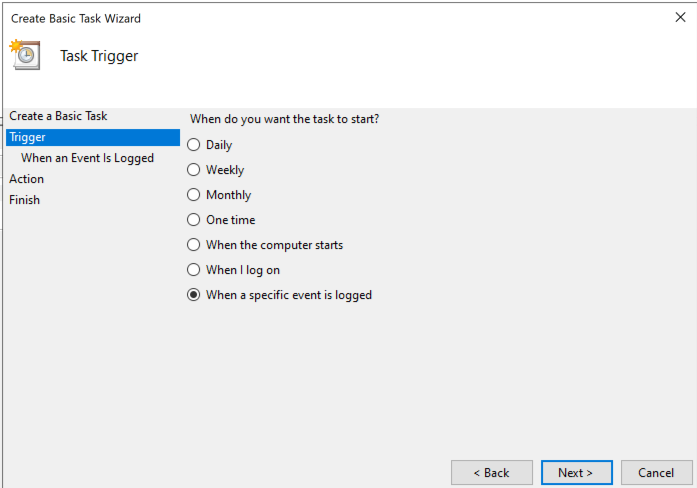
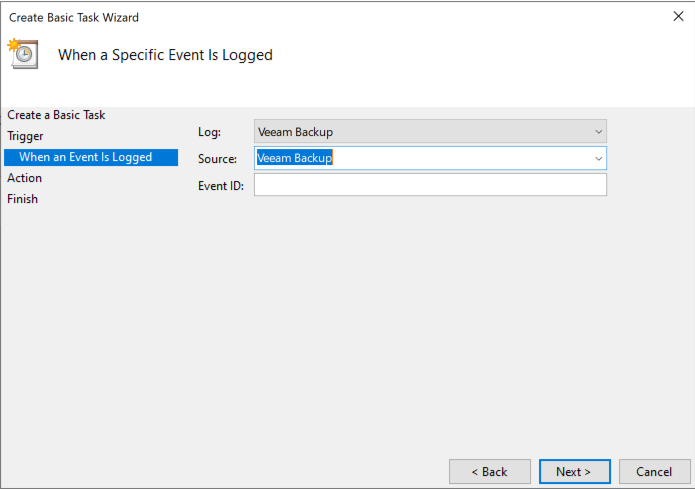
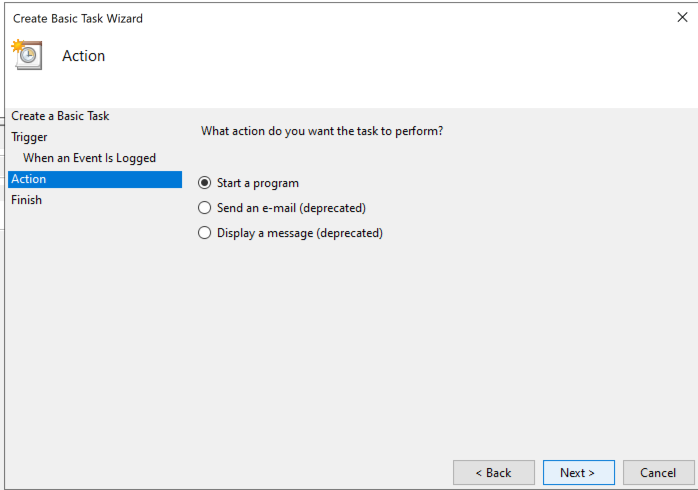
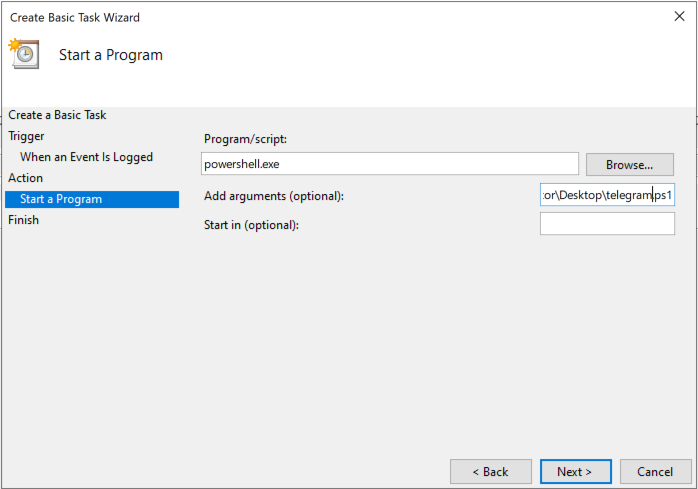

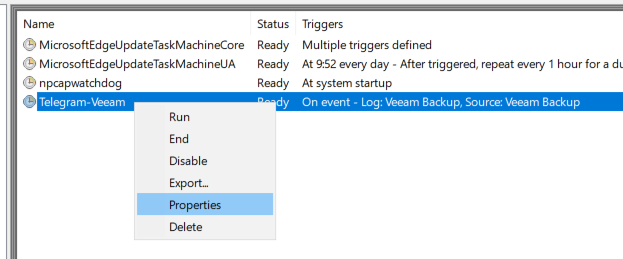
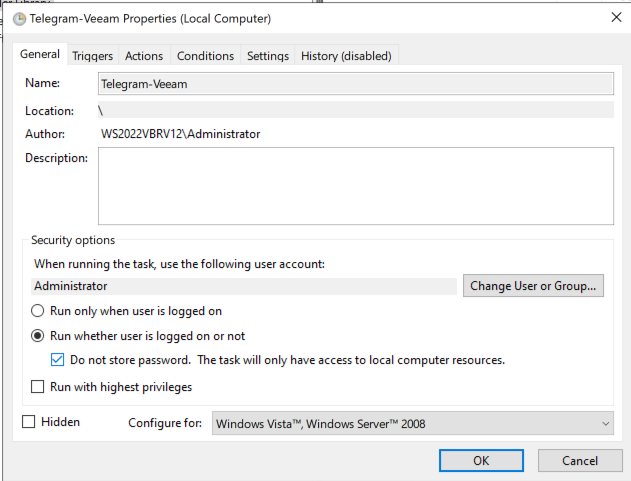
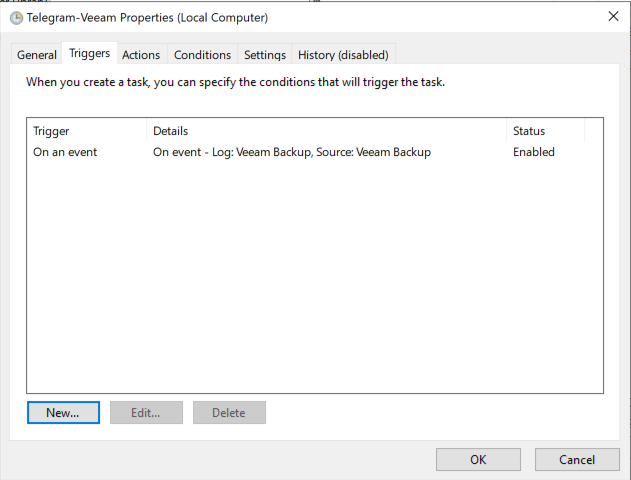
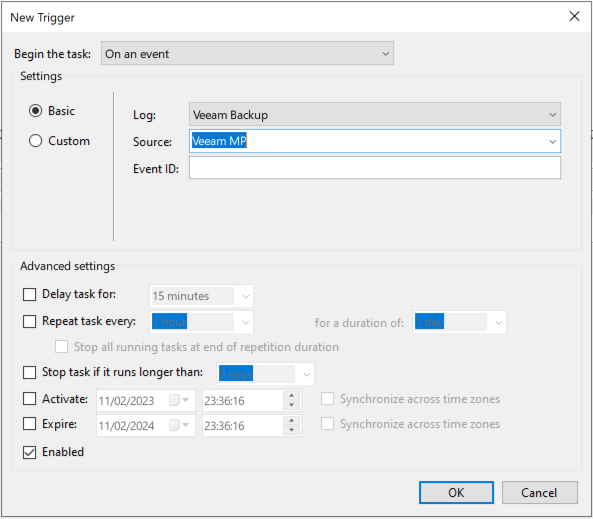
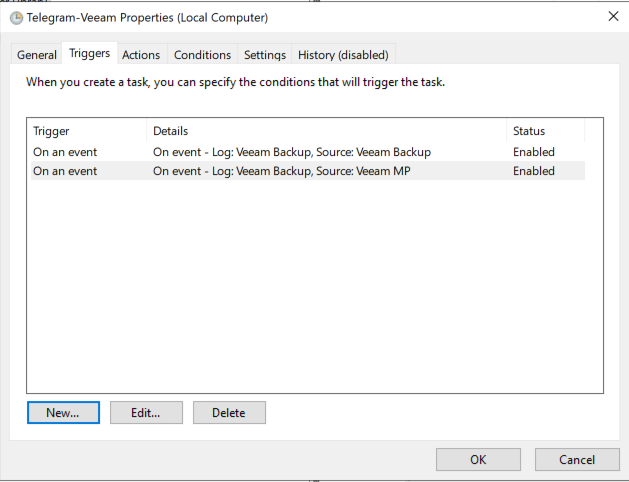
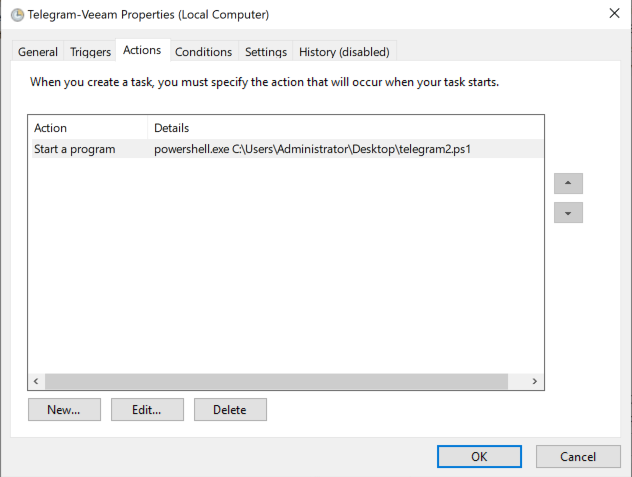

ya lo tenemos todo configurado, una prueba rápida, abrimos nuestro Veeam B&R si no lo tenemos abierto, nos vamos a Configuration Backup, y subimos en 1 día la retención de los backups de configuración, nos debería llegar una notificación a nuestro Telegram
Configuration job has been modified.
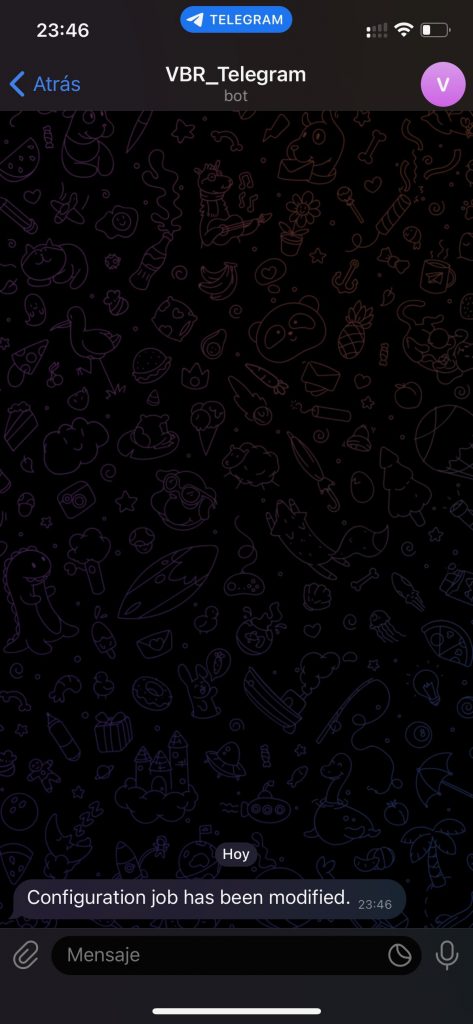
Y si Lanzas una tarea de backup, te notificará así:
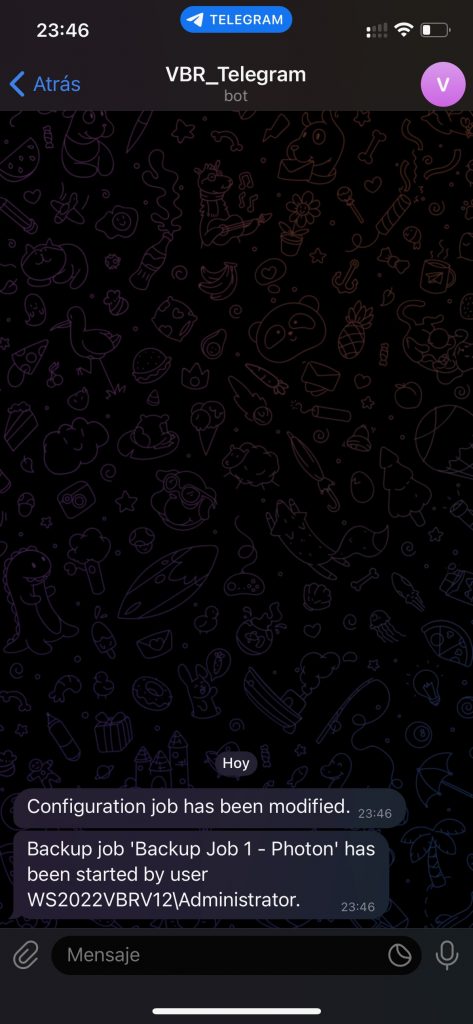
Desde aquí, ya es ir afinando desde el programador de tarea los eventos que queremos recibir a través de Telegram de nuestro Veeam B&R!
Espero que os sea útil,
no soy ningún amigo de la programación, si lo mejoráis (seguro que lo haréis) no dudes en contactarme para que podamos ir actualizando el post y tener una notificación por Telegram Épica!
Saludos.
Vamos a ver a pantallazos, cómo crear nuestra primera tarea de backup a una máquina virtual, y de ahí seguiremos investigando.
Nos vamos a ir a la pantalla principal de la consola de Veeam, Home, y vamos a ir a Backup Job -> Virtual machine (ya que tenemos el servidor ESXi añadido).
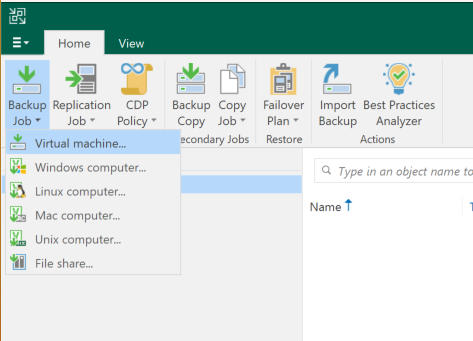
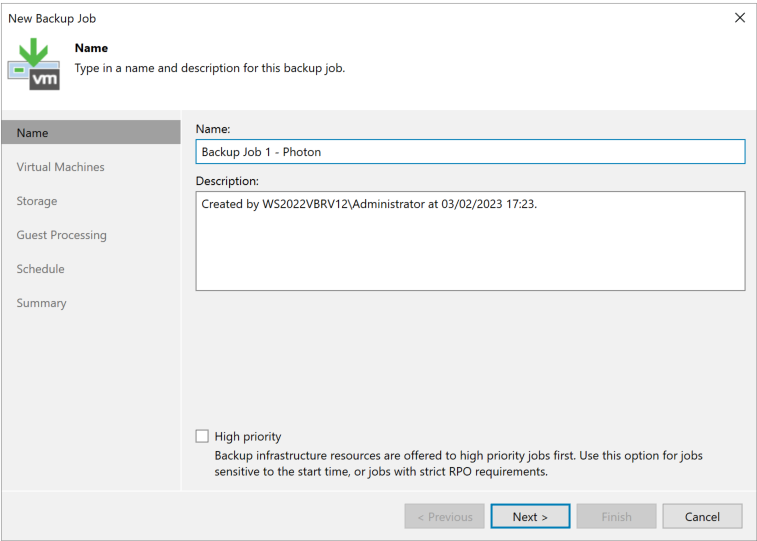
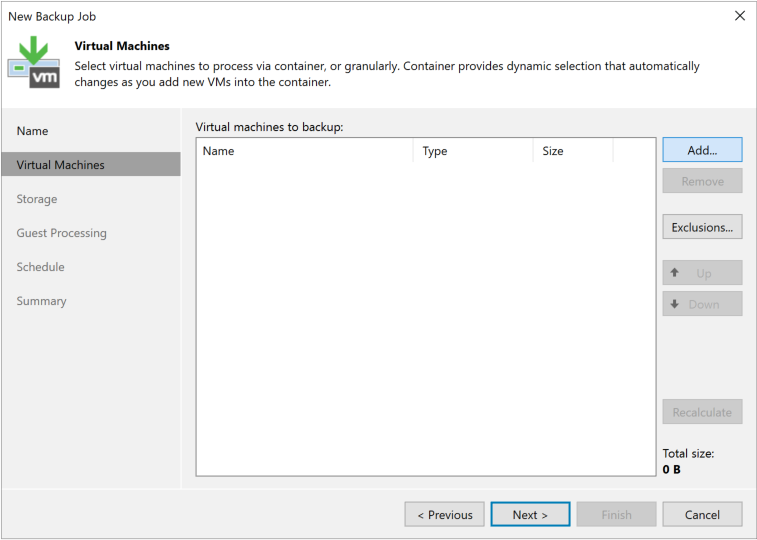
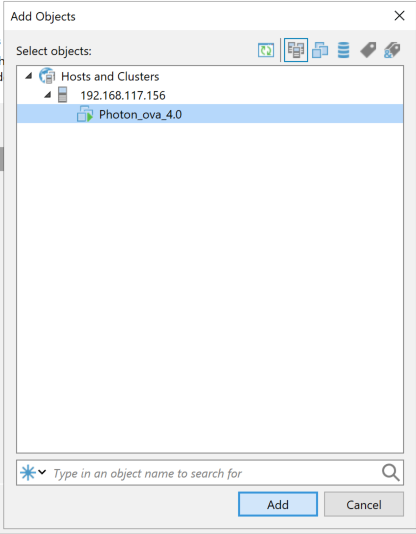
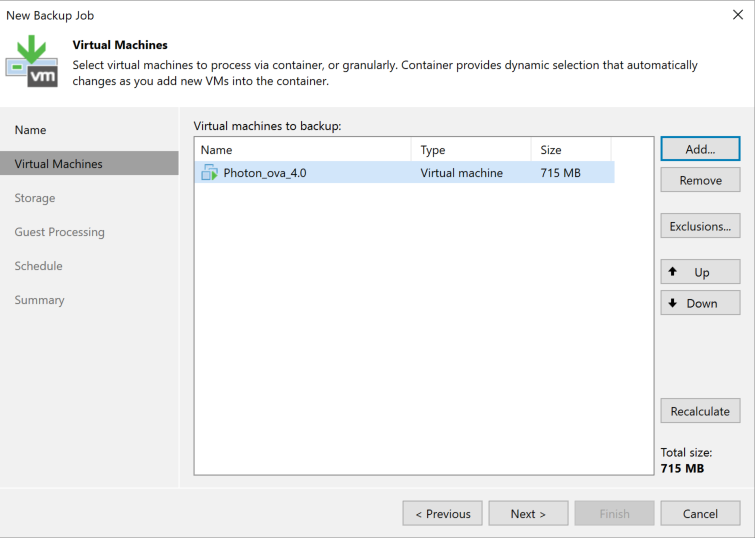
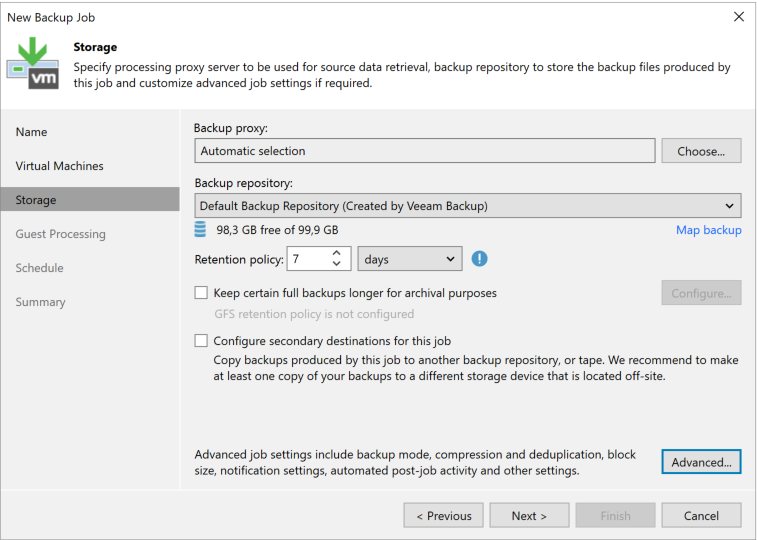
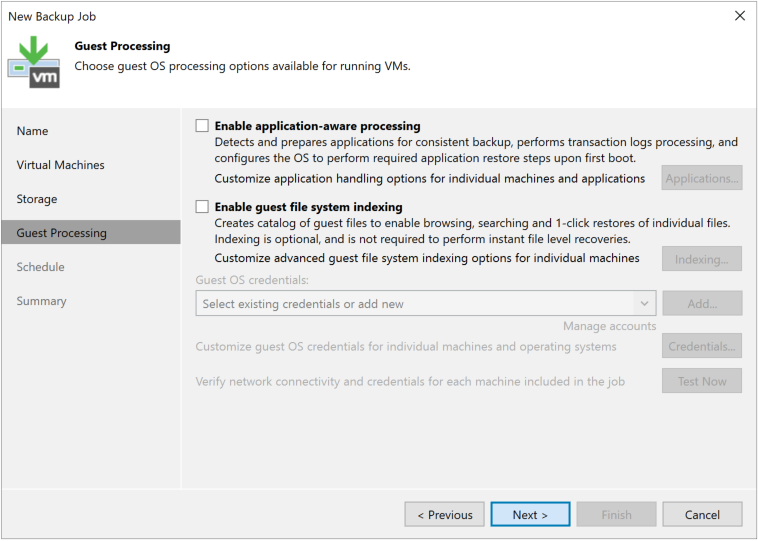
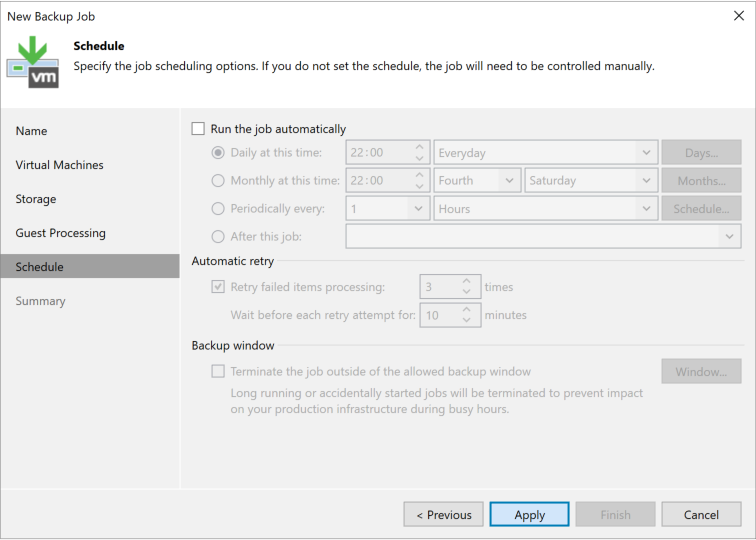
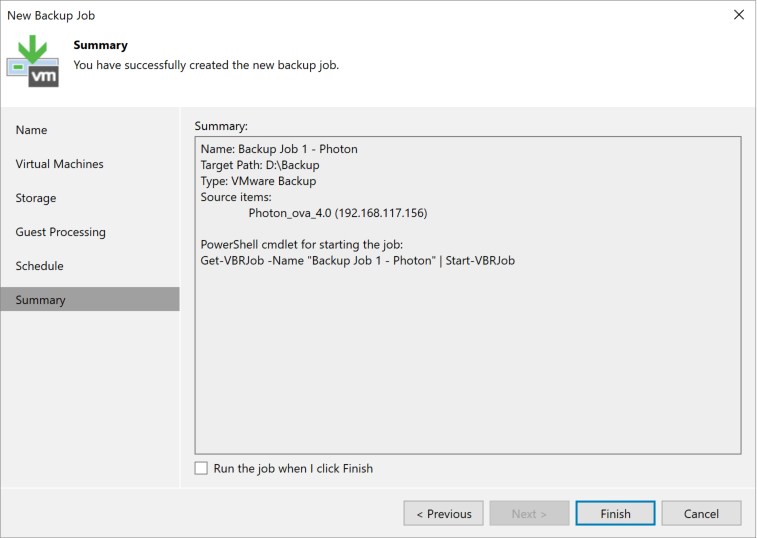
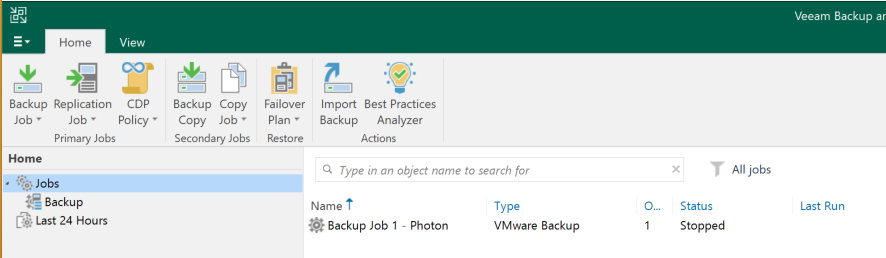
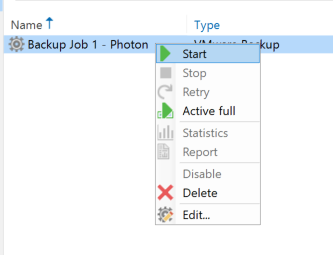
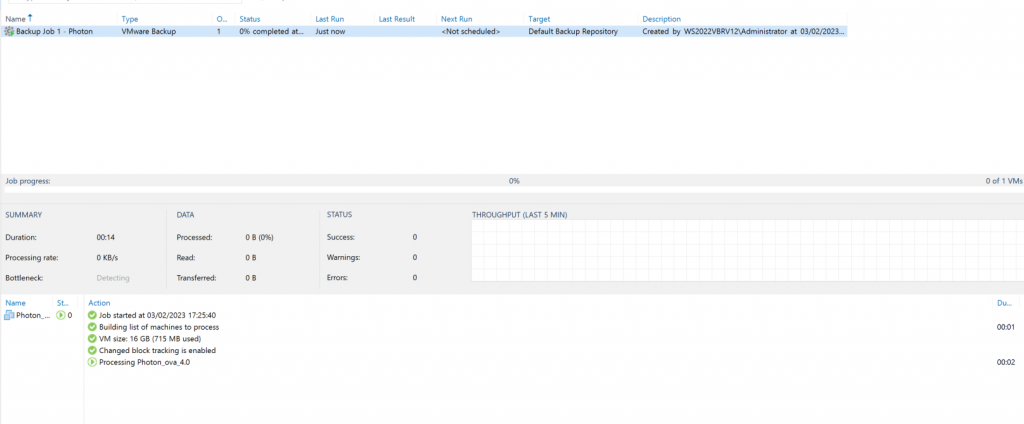
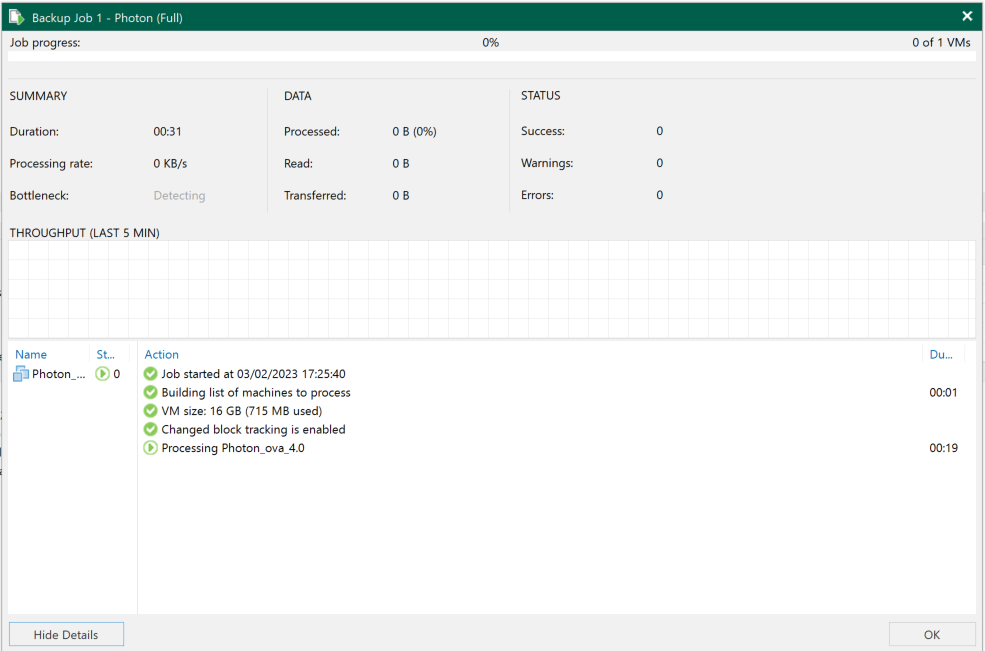
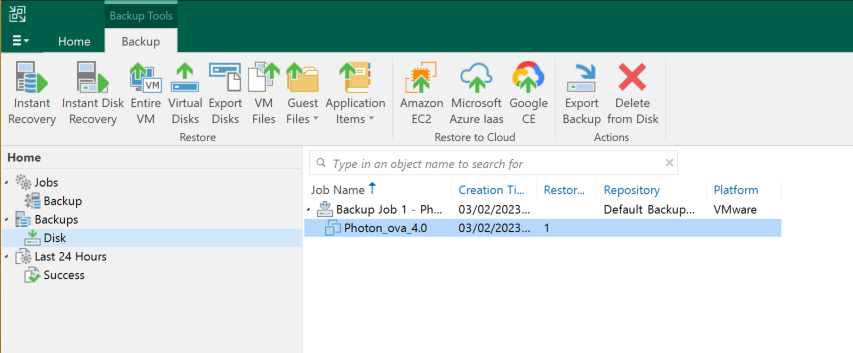
En la próxima, veremos como recuperar información de nuestro backup de Veeam, tanto recuperar nuestra maquina completa, así como recuperar un fichero borrado solamente.
saludos.
Vamos a juntar unos pocos pantallazos del nuevo instalador de VBR V12.0.0.1402
Tengo que decir que lo han dejado «precioso» y más fácil de instalar que antes….
Una vez descargada la iso, la abrimos, y procedemos a la instalación, la vamos viendo a pantallazos…

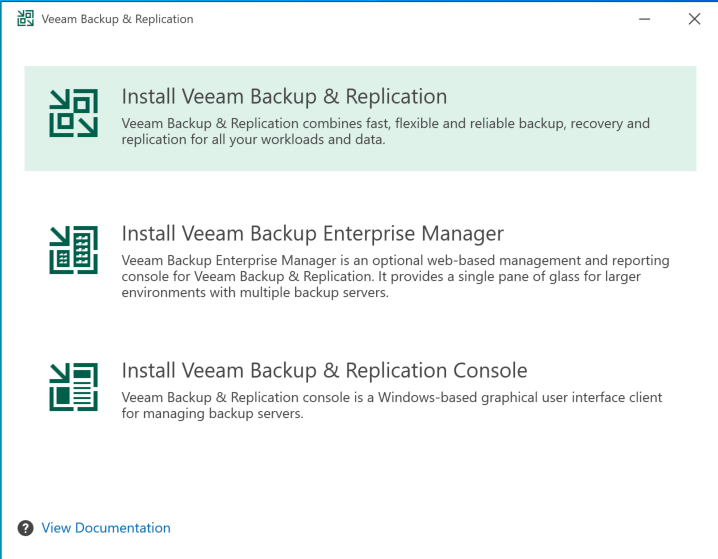
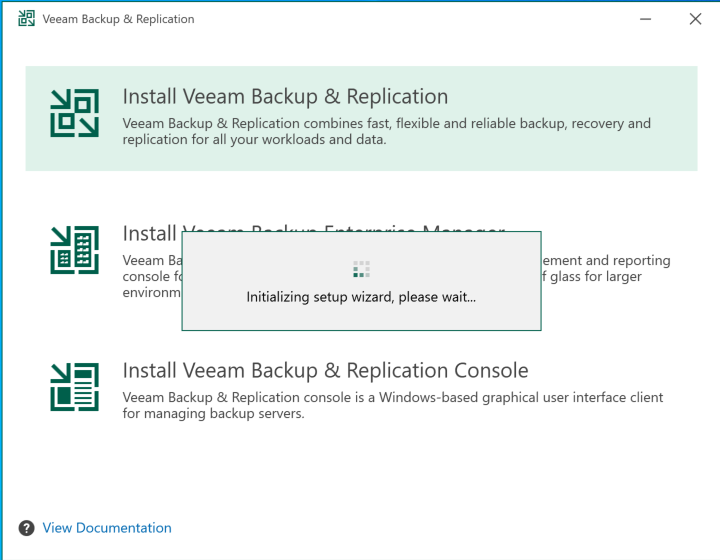
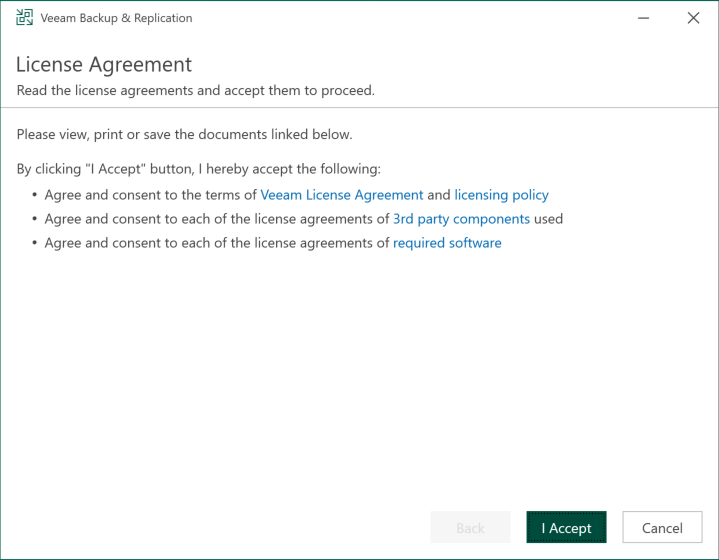
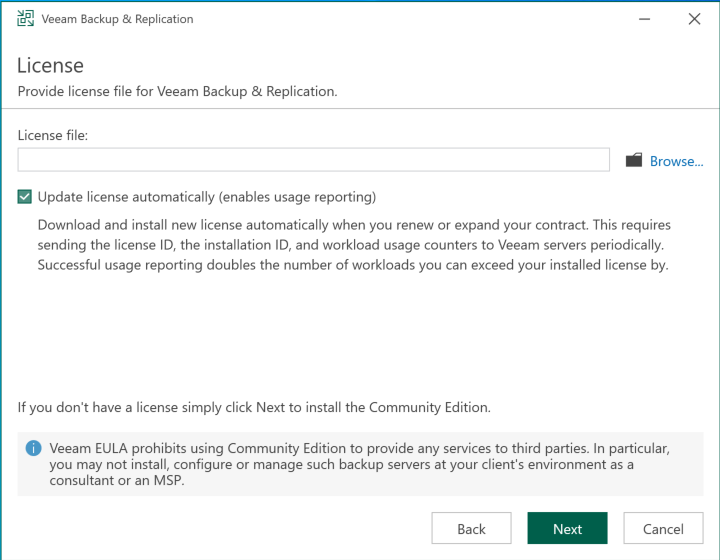
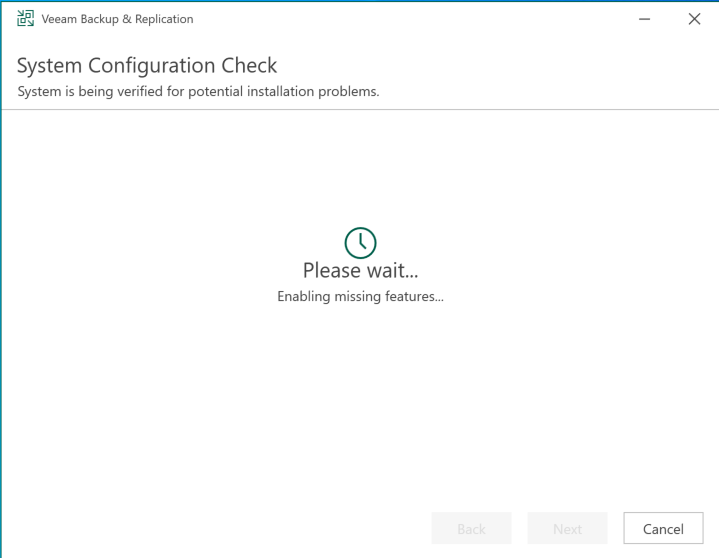
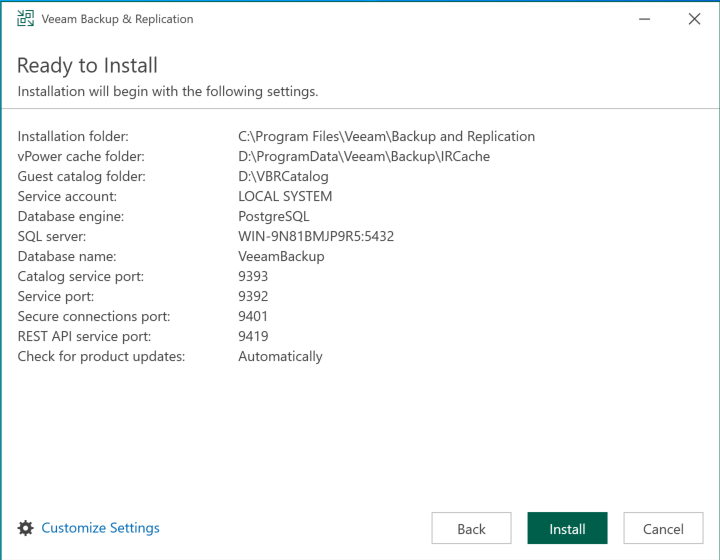
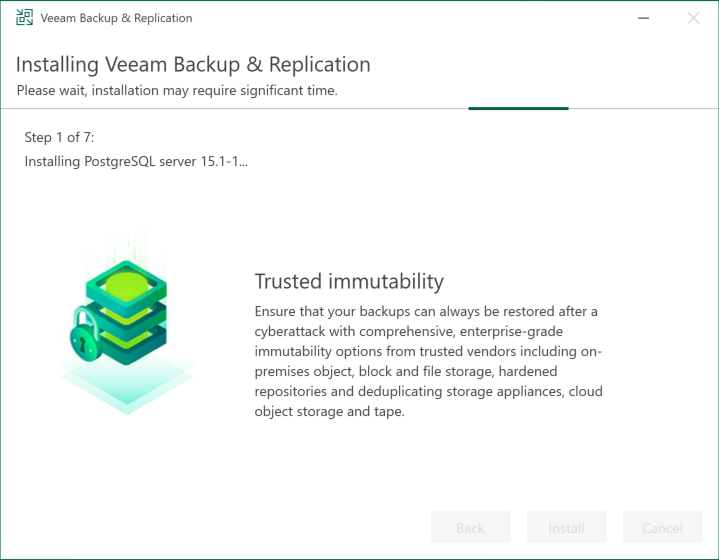
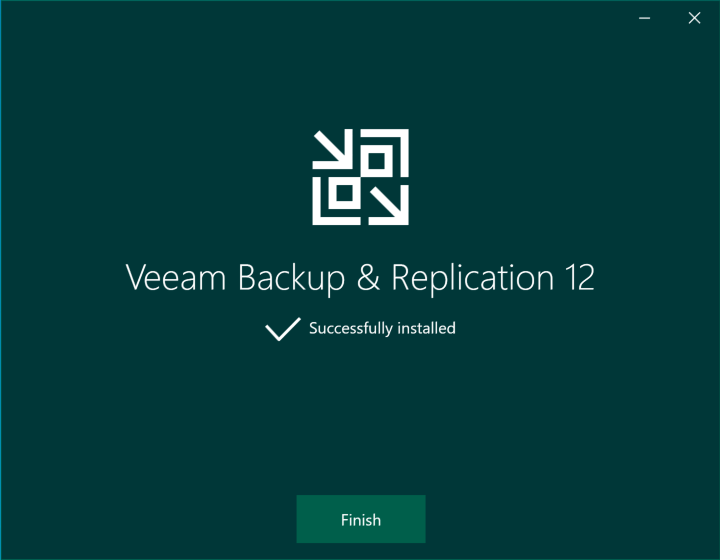
Os dejo un par de pantallazos con las características de la maquina donde he instalado mi servidor de Veeam V12, para que la tengas como referencia.
Suelo crear 2 particiones, una para el OS + Base de Veeam, y en la otra Veeam pone el índice, metas y el repositorio local, selecciona las particiones automáticamente en la instalación, me gusta separarlo por si hay problemas de espacios, que no afecte al OS y vice versa.
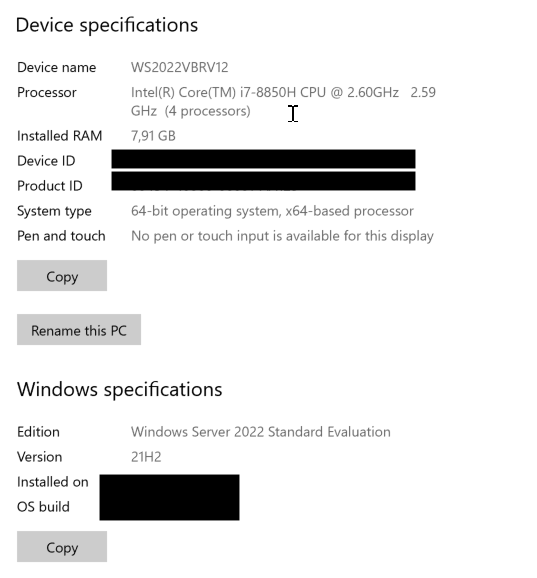

Vamos a ver en unos simples pantallazos, como añadir a Veeam B&R V12 un servidor ESXi para poder hacer backup de sus maquinas virtuales.
Ya hemos realizado la configuración inicial, ahora vamos a añadir un origen para «backupear«:
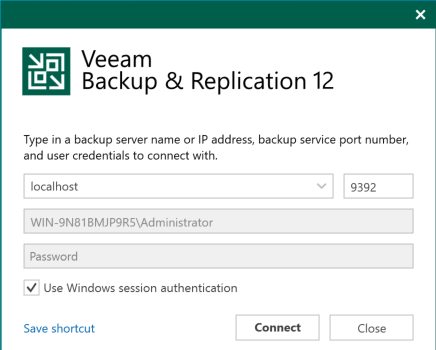
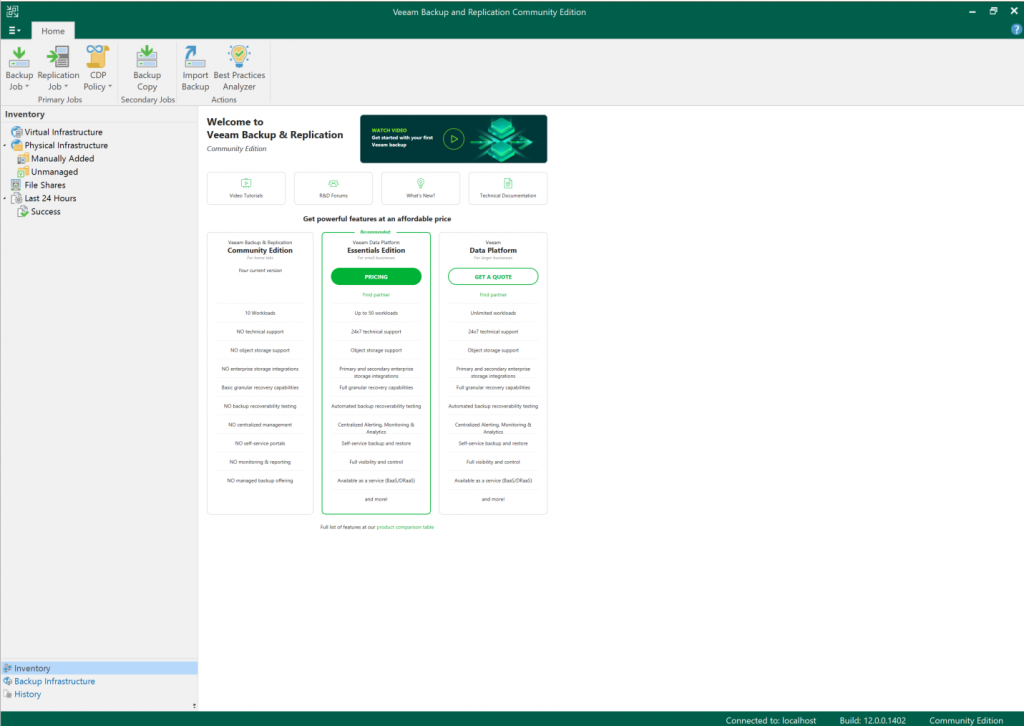
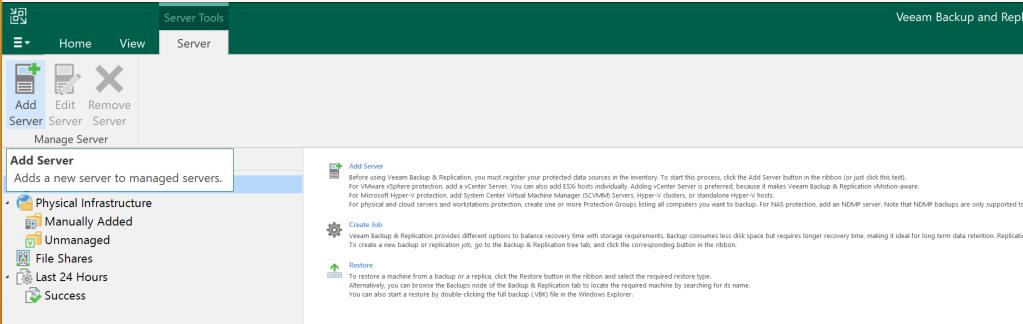
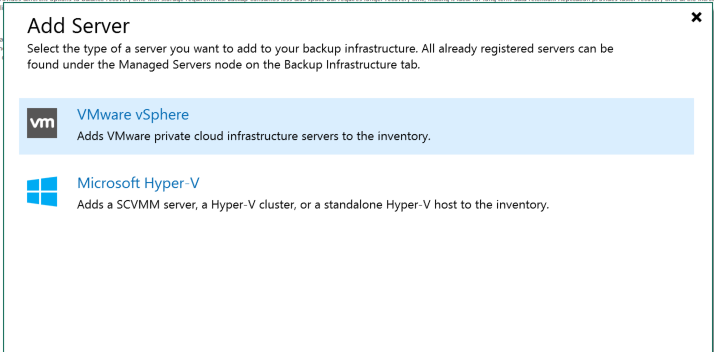
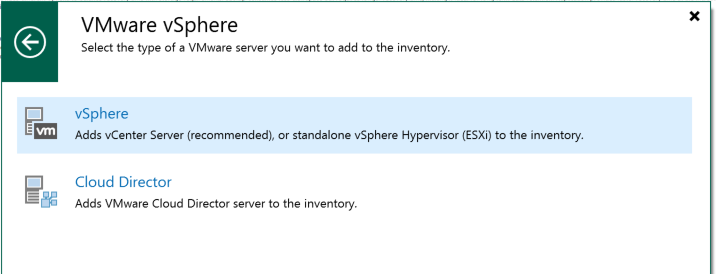
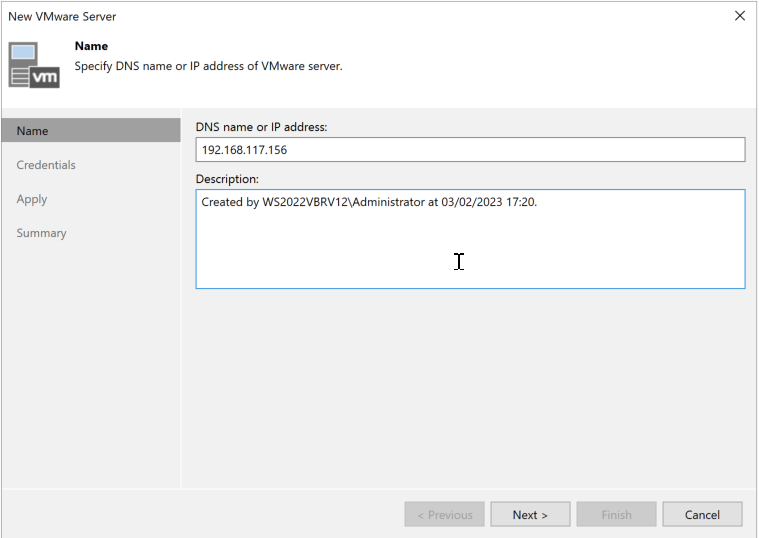
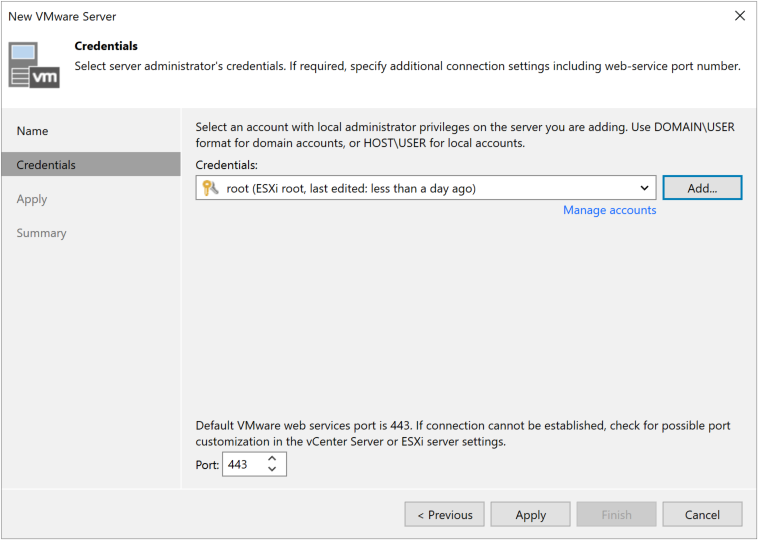
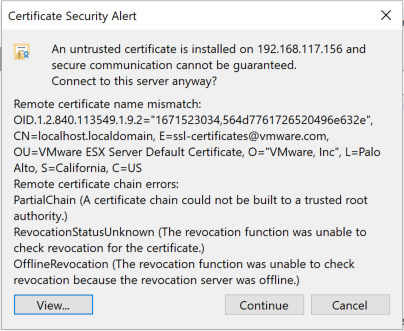
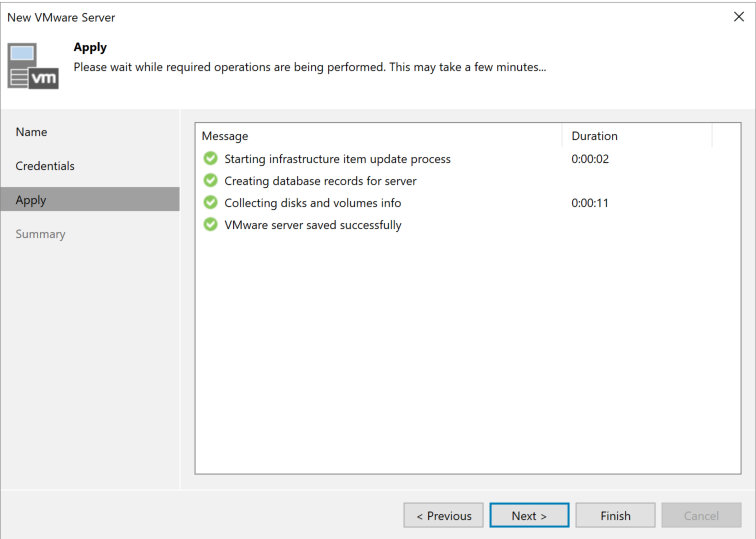
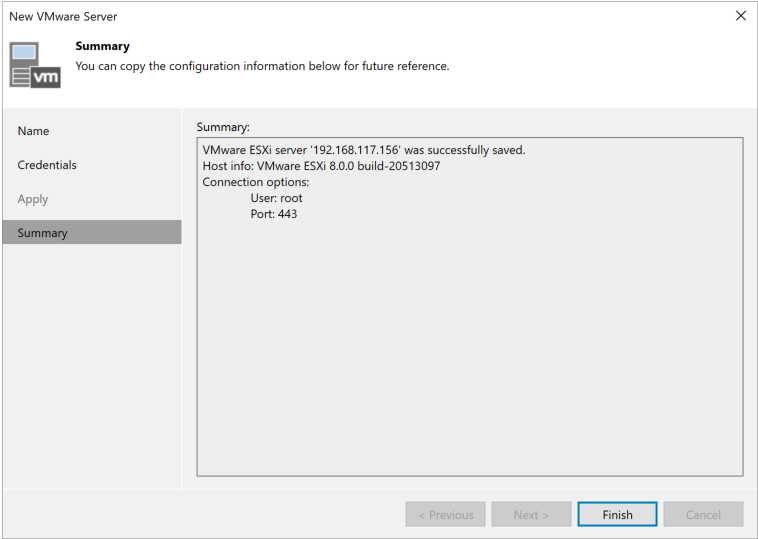
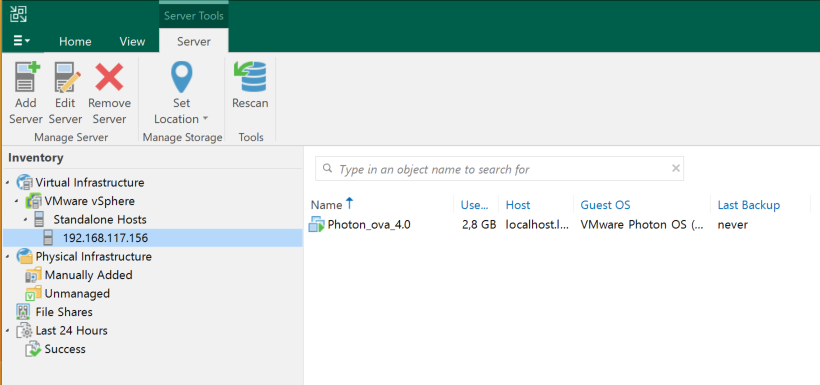
Con esto, ya podremos comenzar a hacer backups, réplicas, etc.
para la proxima.
Ya hemos instalado Veeam B&R V12
Ahora vamos a la puesta en marcha inicial, revisando las opciones generales, para luego saltar a temas más tech o jugosos, como son las tareas de backup y replica.
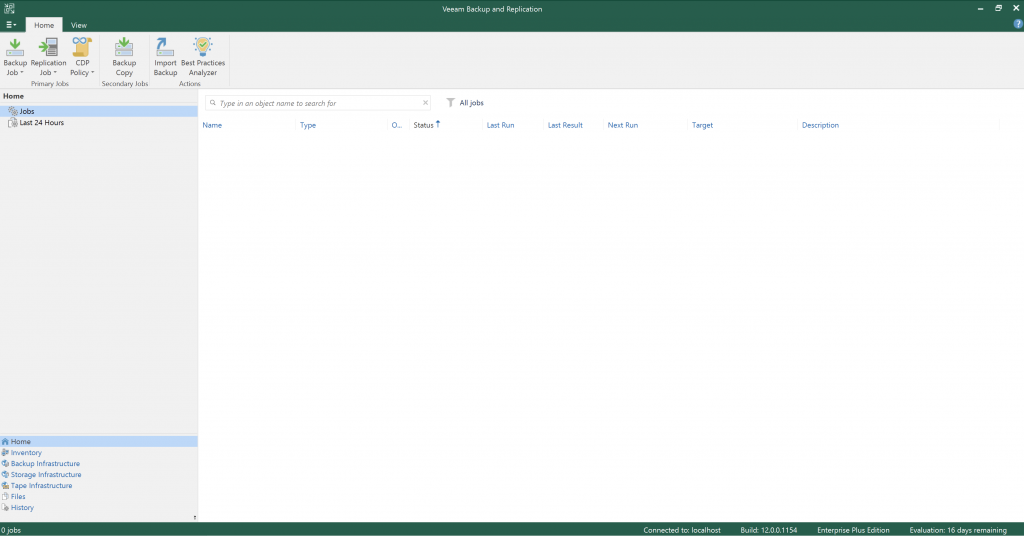
Vamos a empezar por General Options
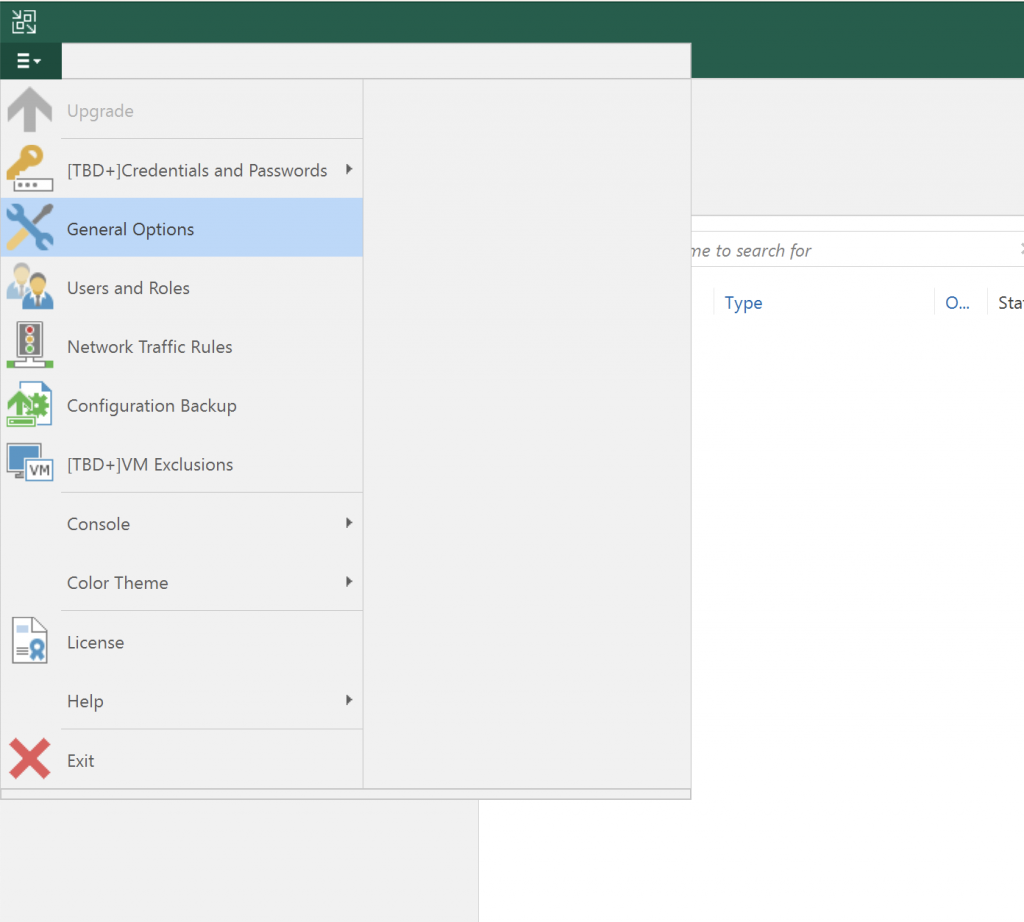
vamos a ver las opciones, y os digo lo que yo suelo «tocar»
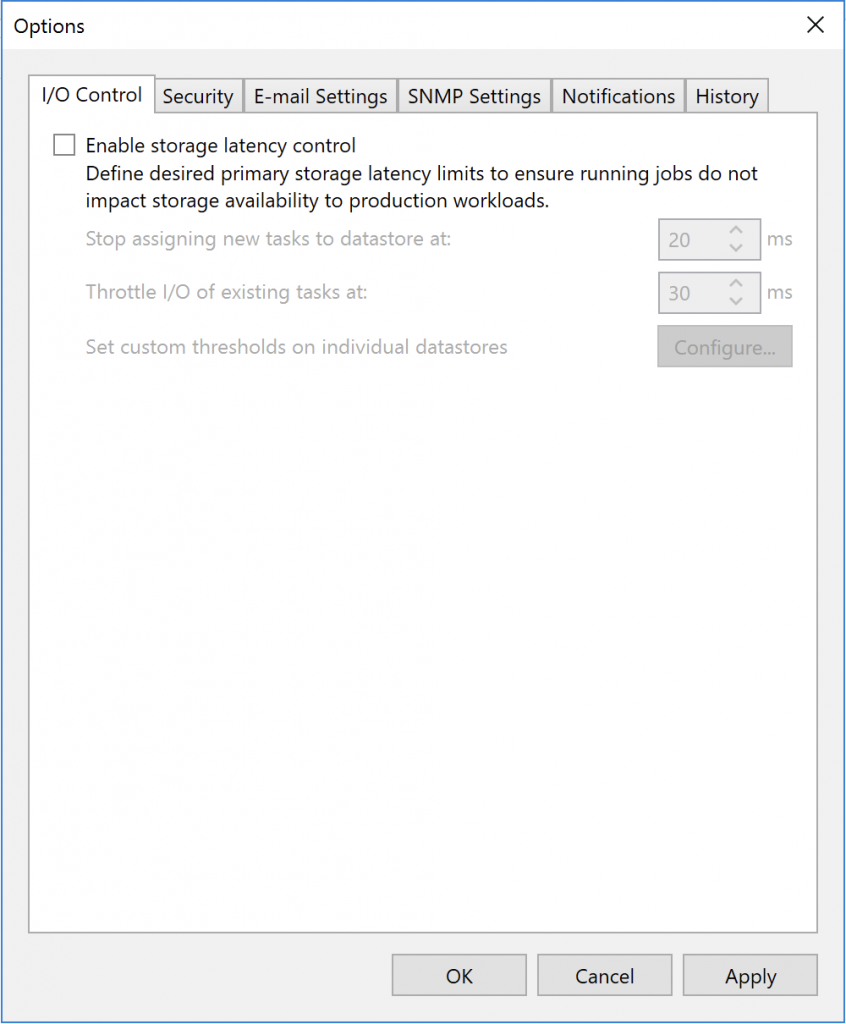
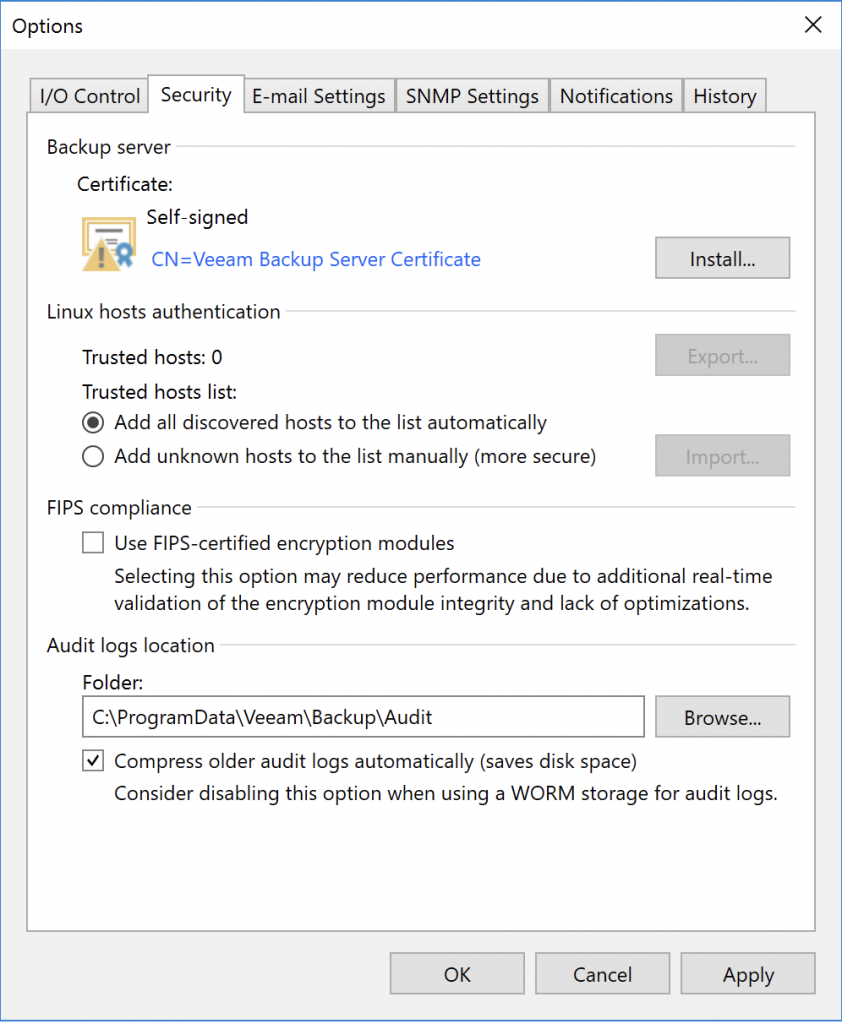
Aquí se pone «interesante» configuración de email para el envío de notificaciones y reportes,
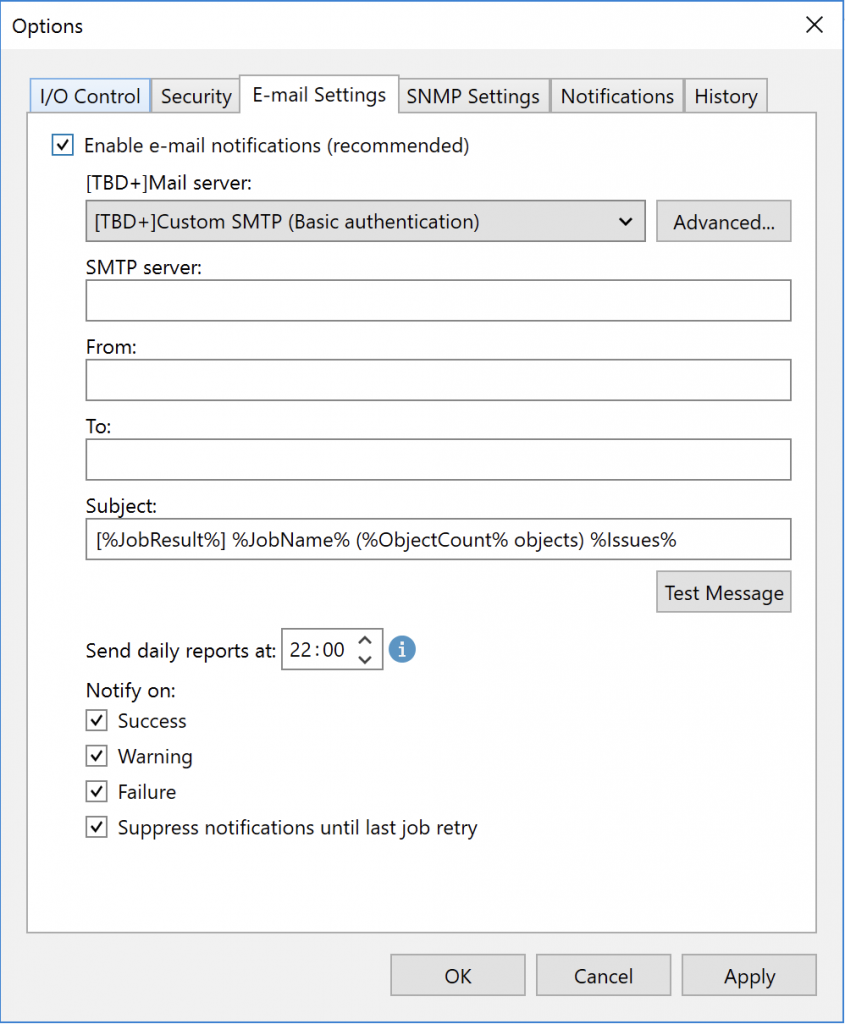
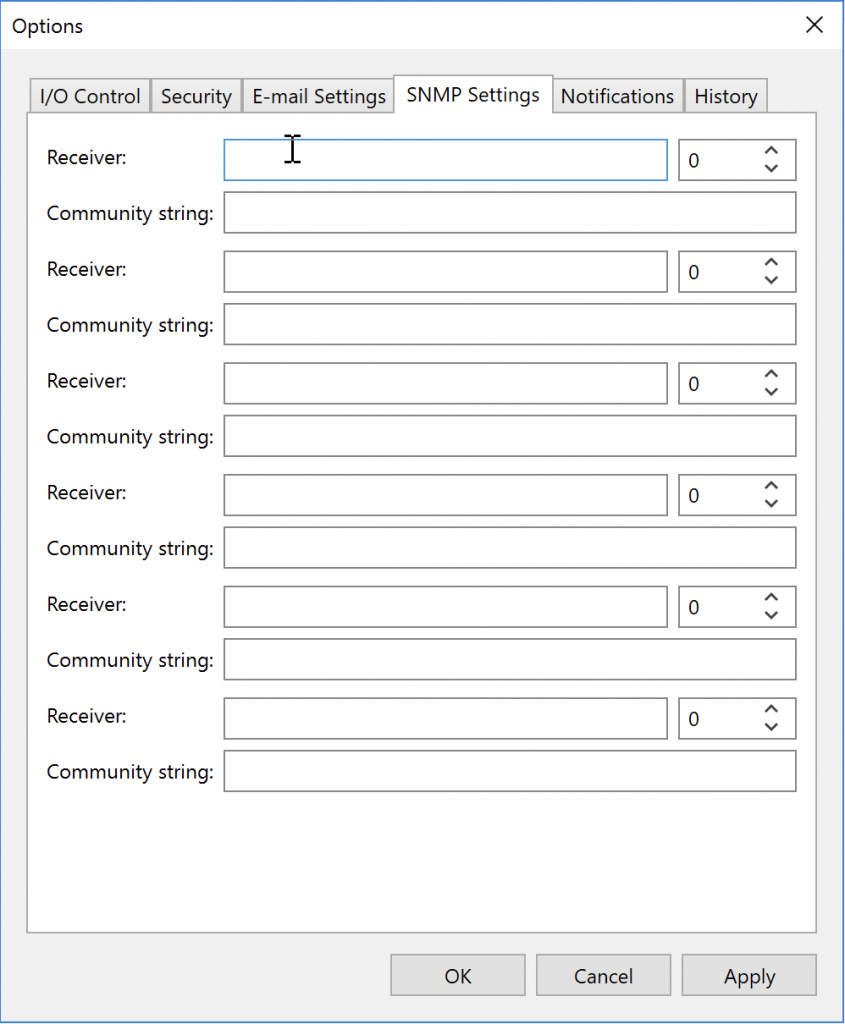
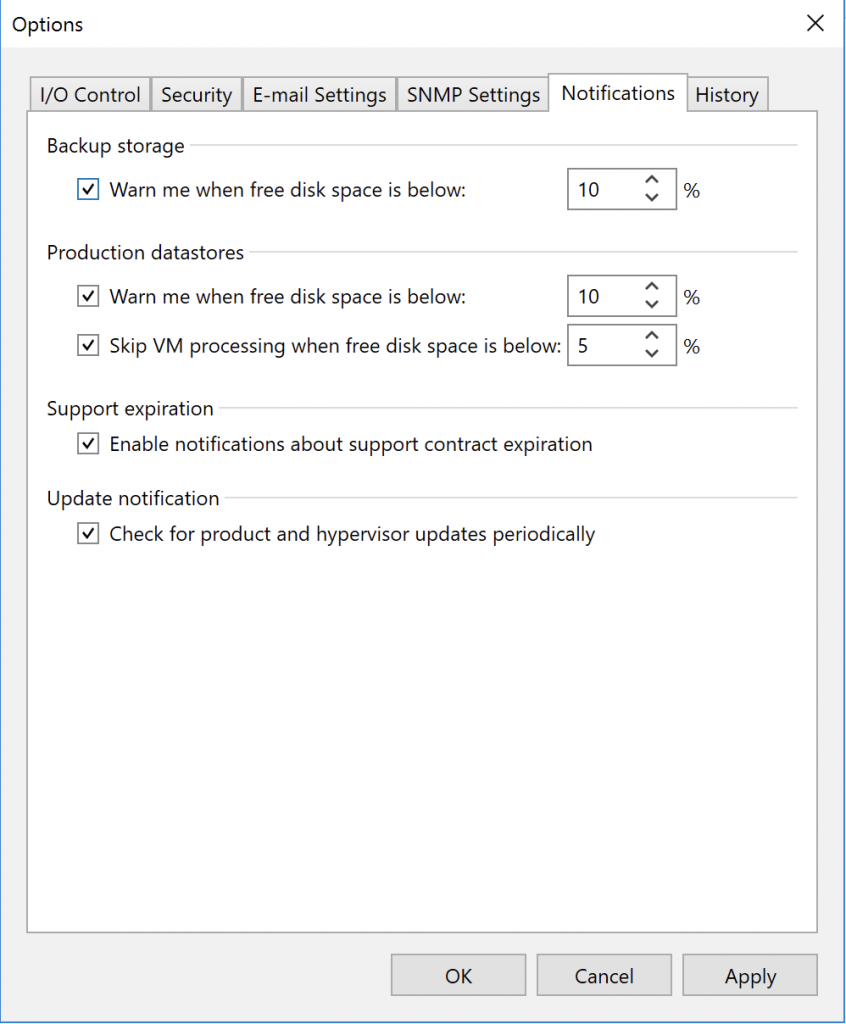
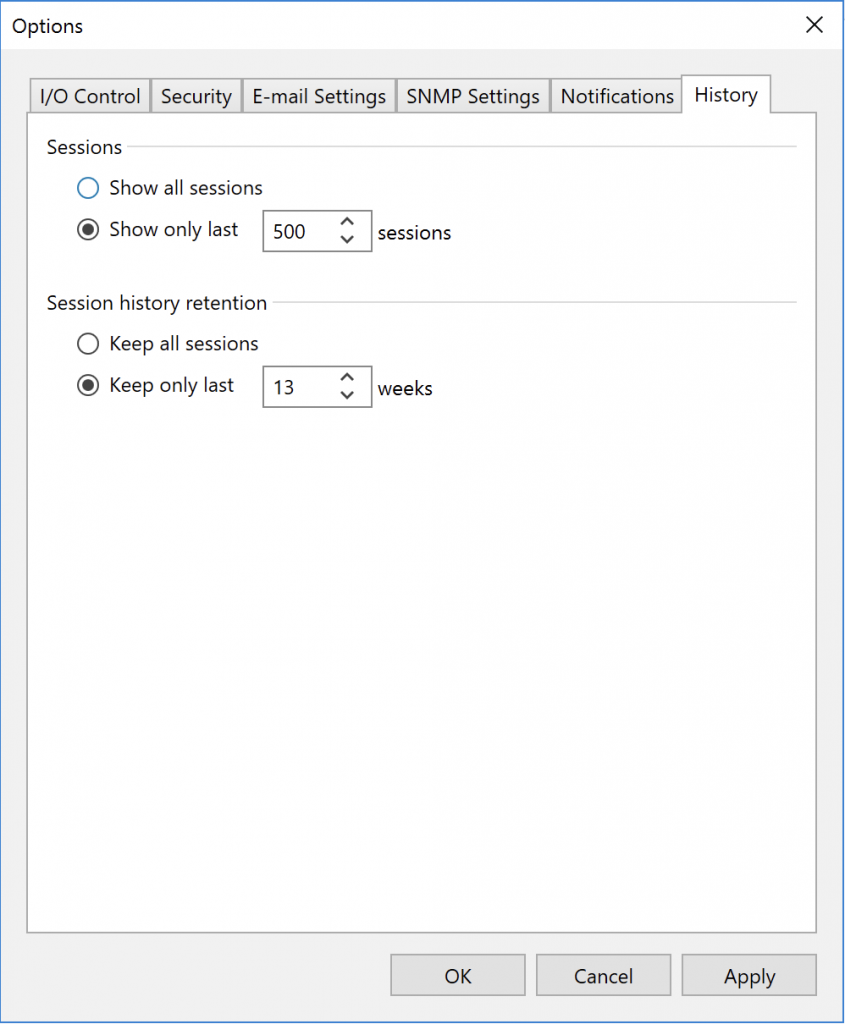
Saltamos ahora a Configuration Backup
Muy importante, de momento lo vamos a configurar en el repositorio que tenemos local, ya lo cambiaremos, también, activamos el encriptado de esta copia, dando de alta un password para ello, así , se nos guardaran en el backup las credenciales que daremos de alta más adelante:
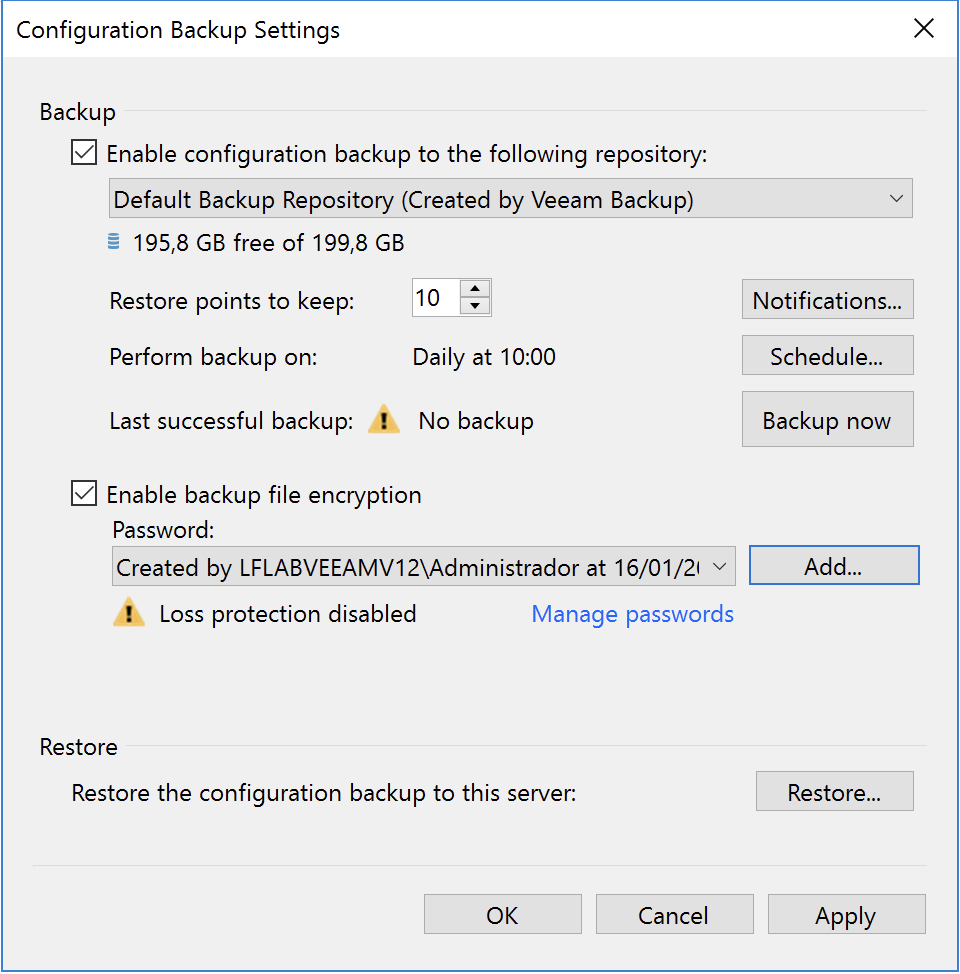
Ahora, vamos a ver la pestaña inicial de Inventario «Inventory», donde daremos de alta el / los equipos a proteger con nuestras tareas de backup y replica.
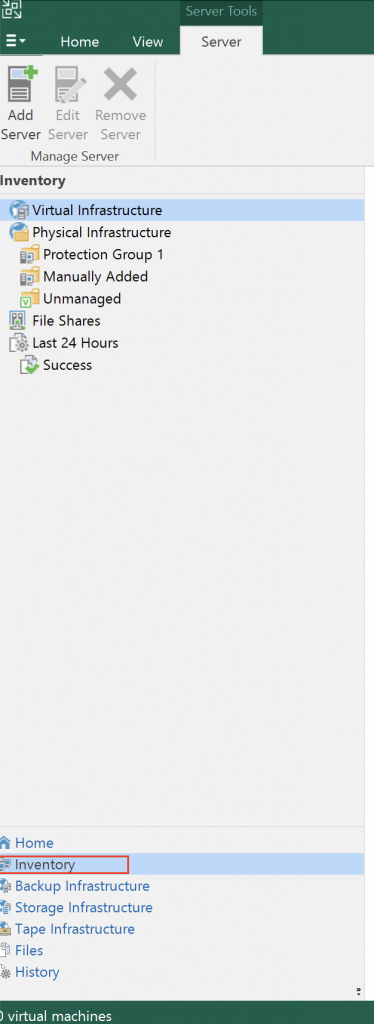
Aquí vemos tanto maquinas virtuales, como equipos físicos con el veeam agent instalado y conectados a este servidor.
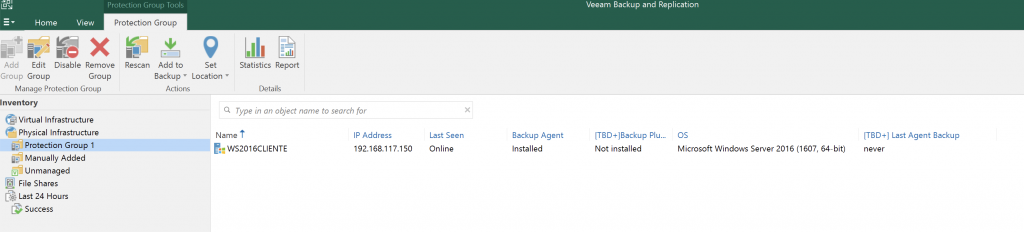
Ahora vamos a Backup Infrastructure, donde veremos nuestro repositorio local, y podremos dar de alta nuestros repositorios de backup, tenéis otra entrada de cómo crear un repositorio cloud S3 con Wasabi, y es muy sencillo de añadir.
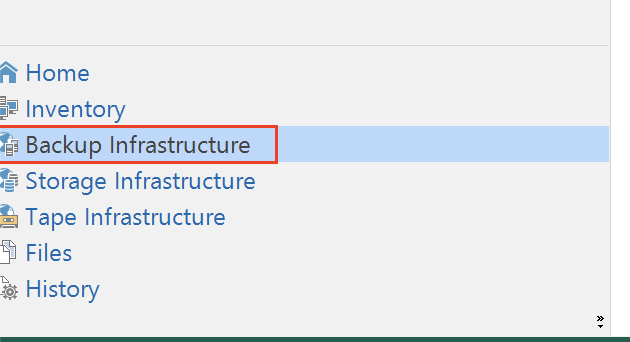
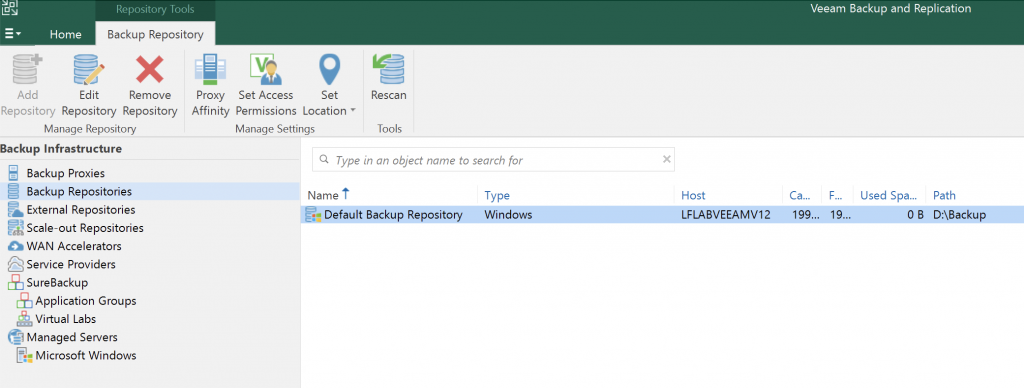
En futuras entregas iremos viendo con detalle, cómo añadir repositorio local, CIFS; NFS, Cloud S3, etc.
Por ahora, ya podemos crear nuestra primera tarea de backup SENCILLA.
Vamos a ver en pantallazos cómo añadimos almacenamiento S3 Wasabi a VBR V12.
Importante, V12 soporta backup DIRECTO a Cloud S3, no necesitamos un almacenamiento puente para subir nuestros backups a S3.
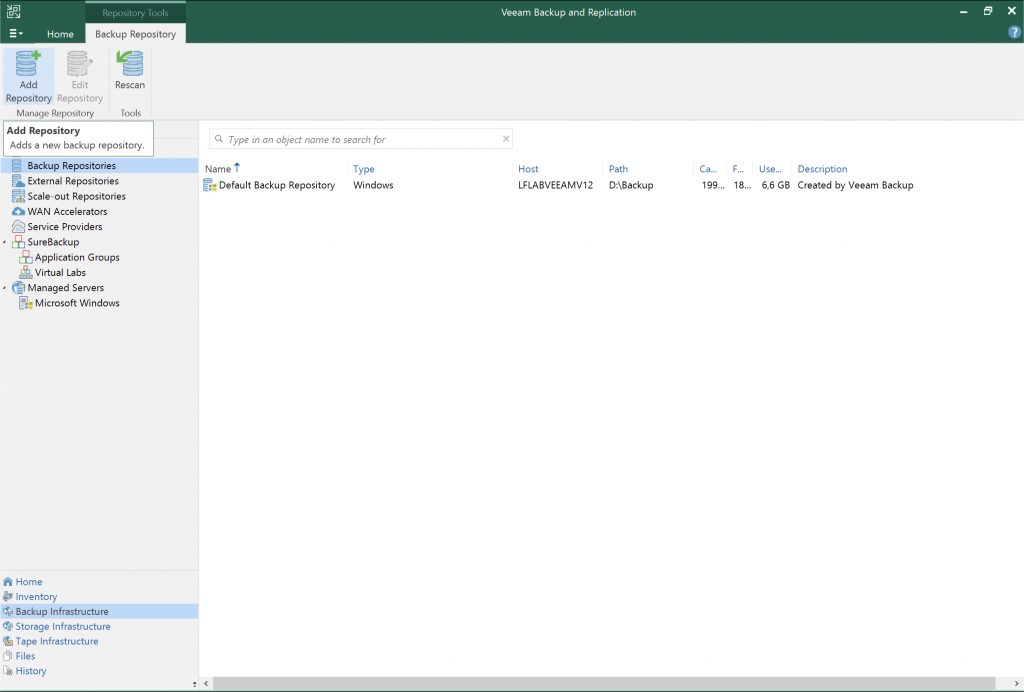
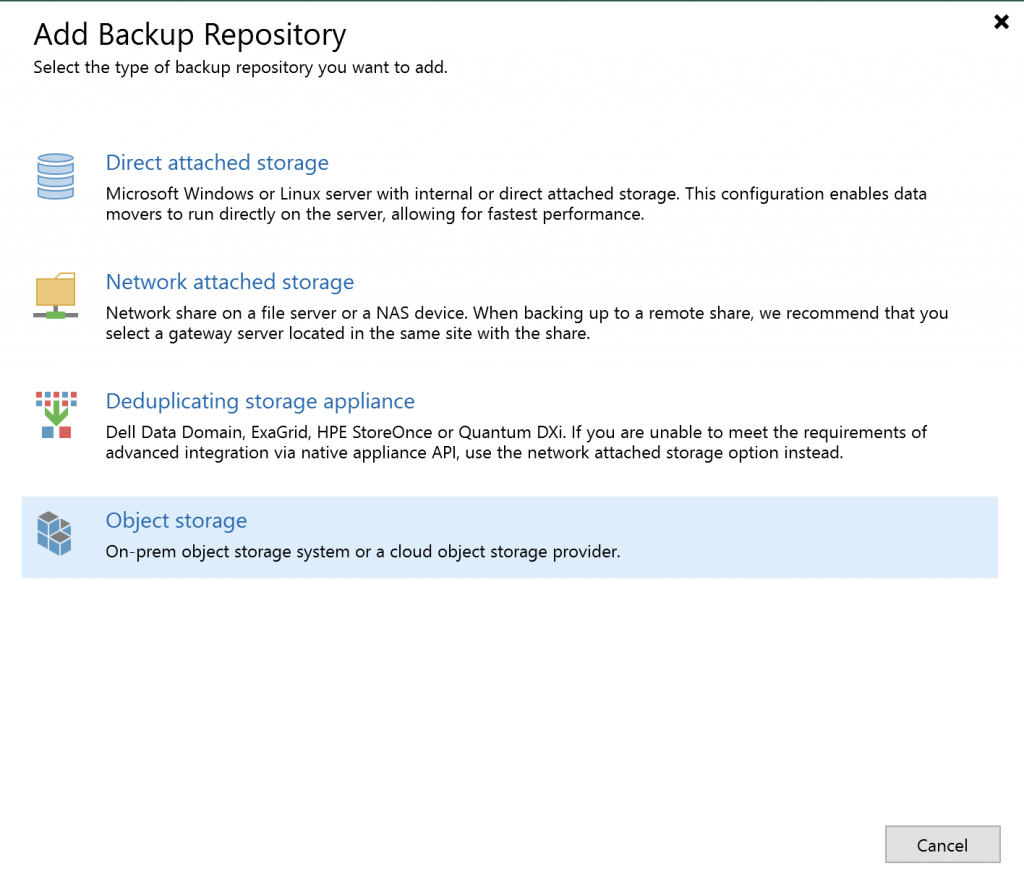
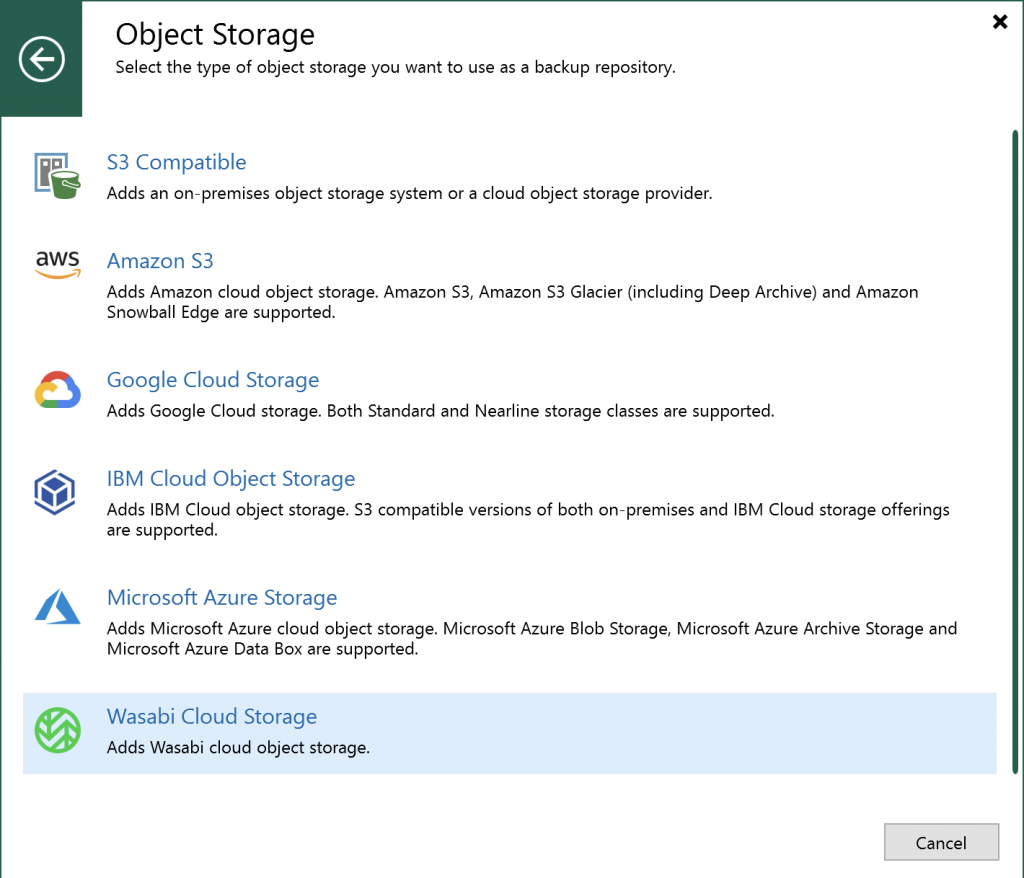
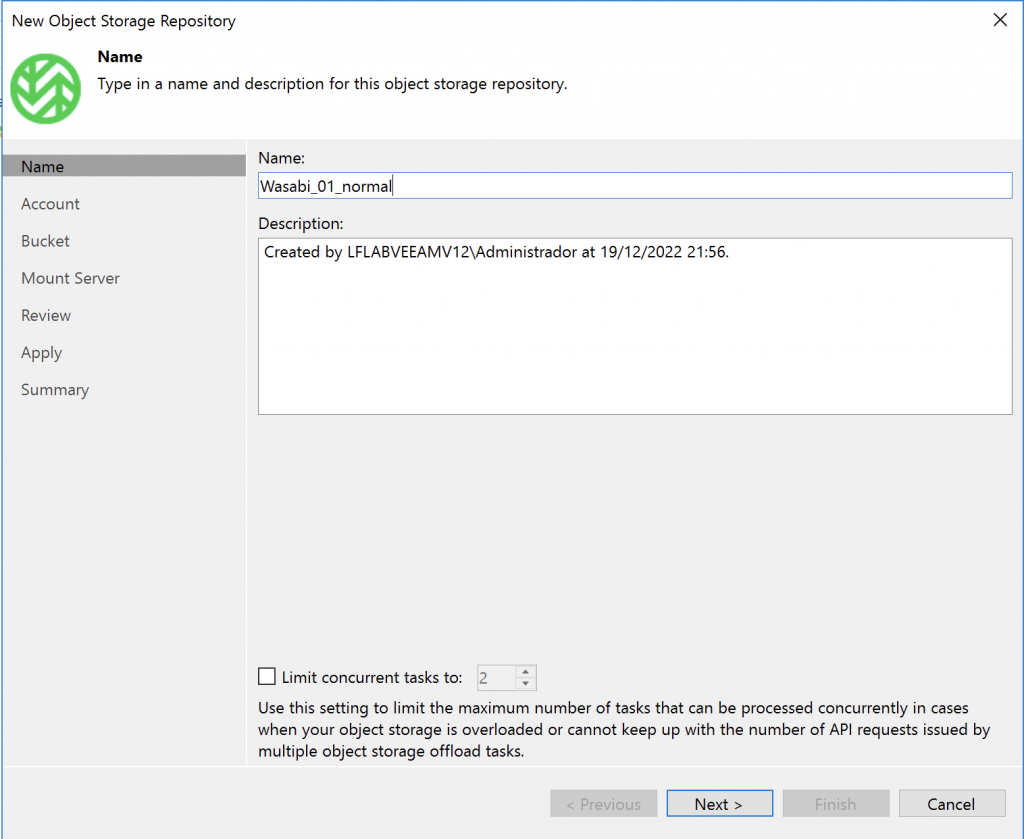
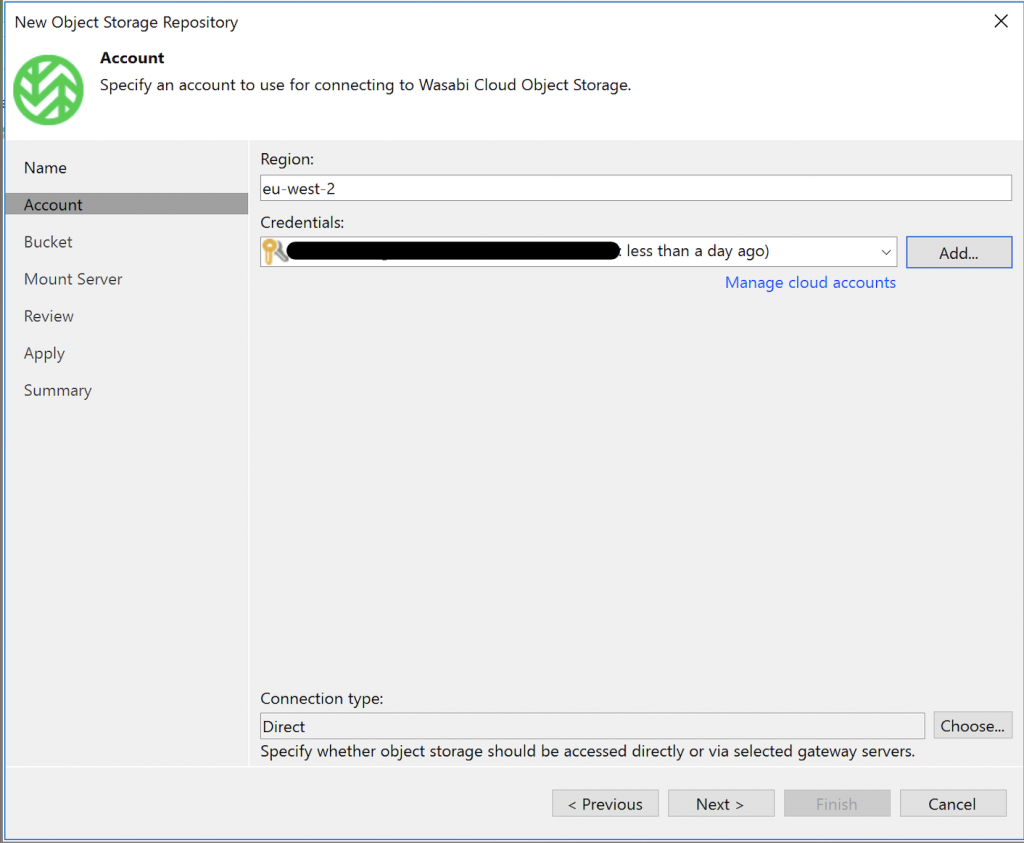
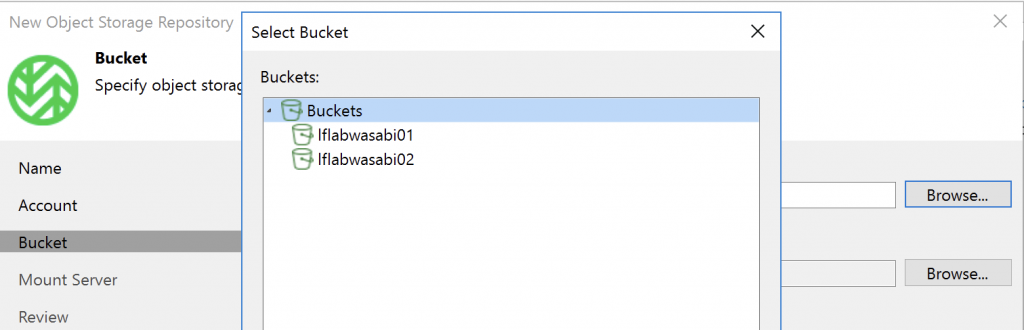
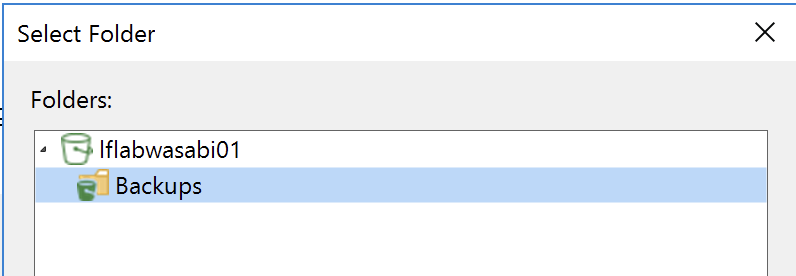
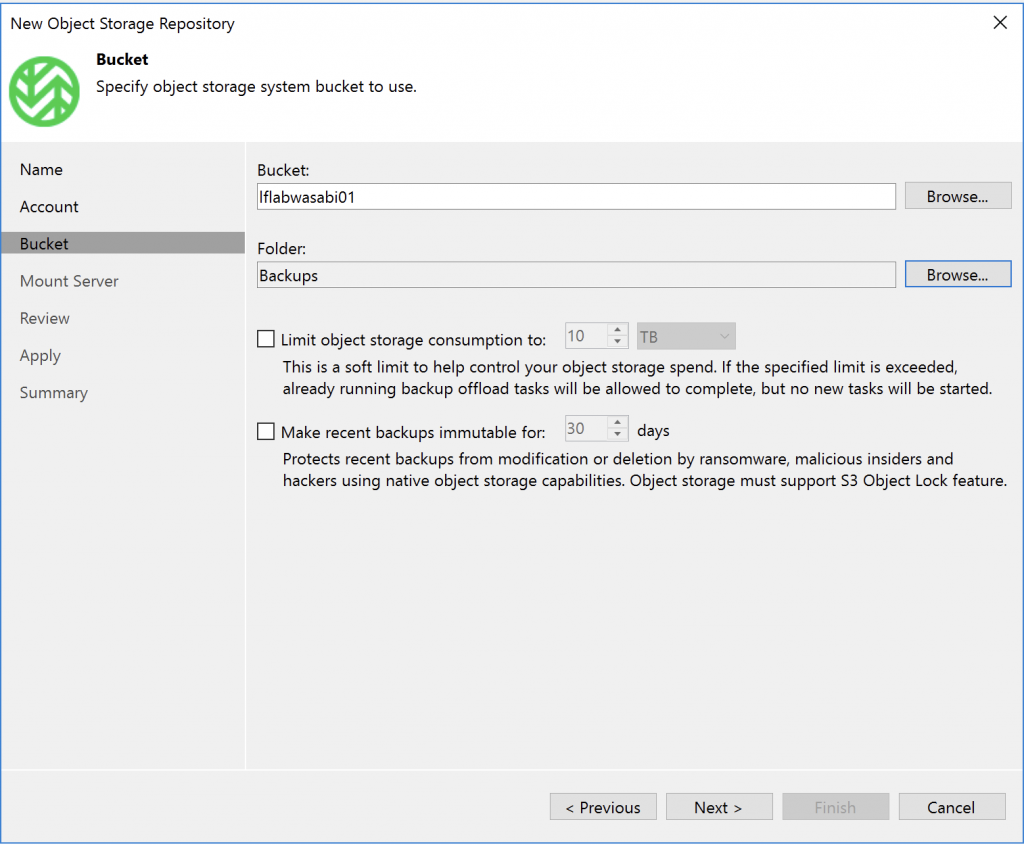
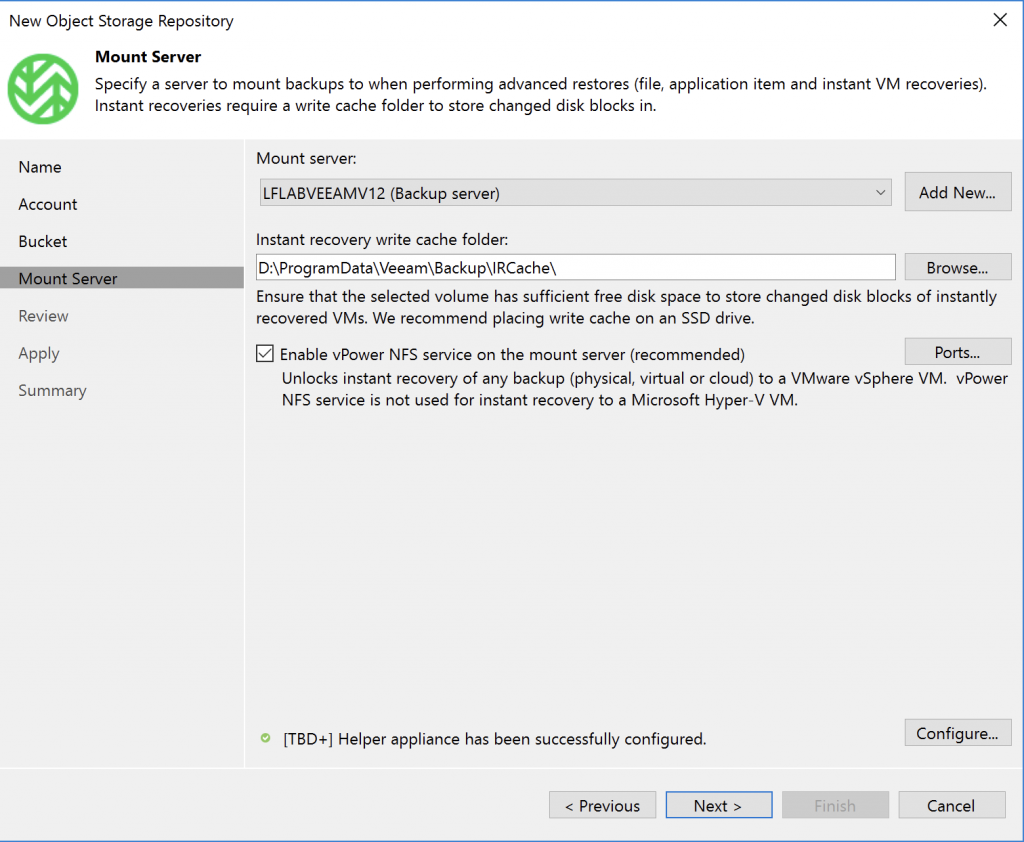
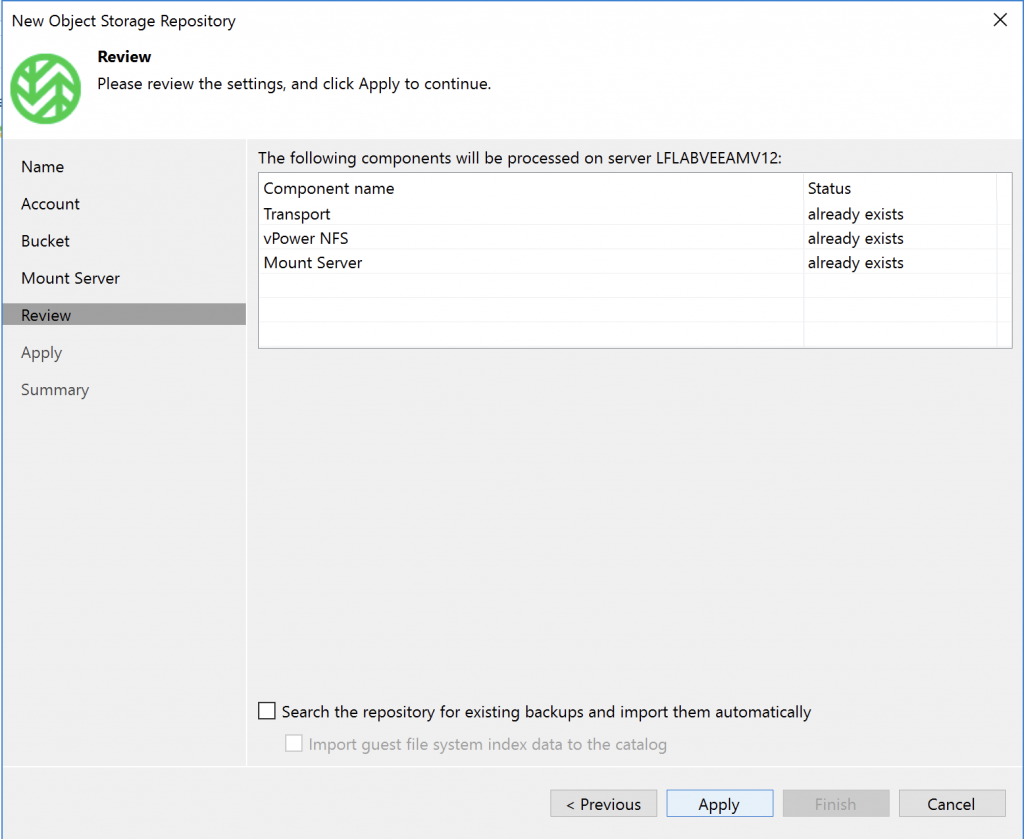
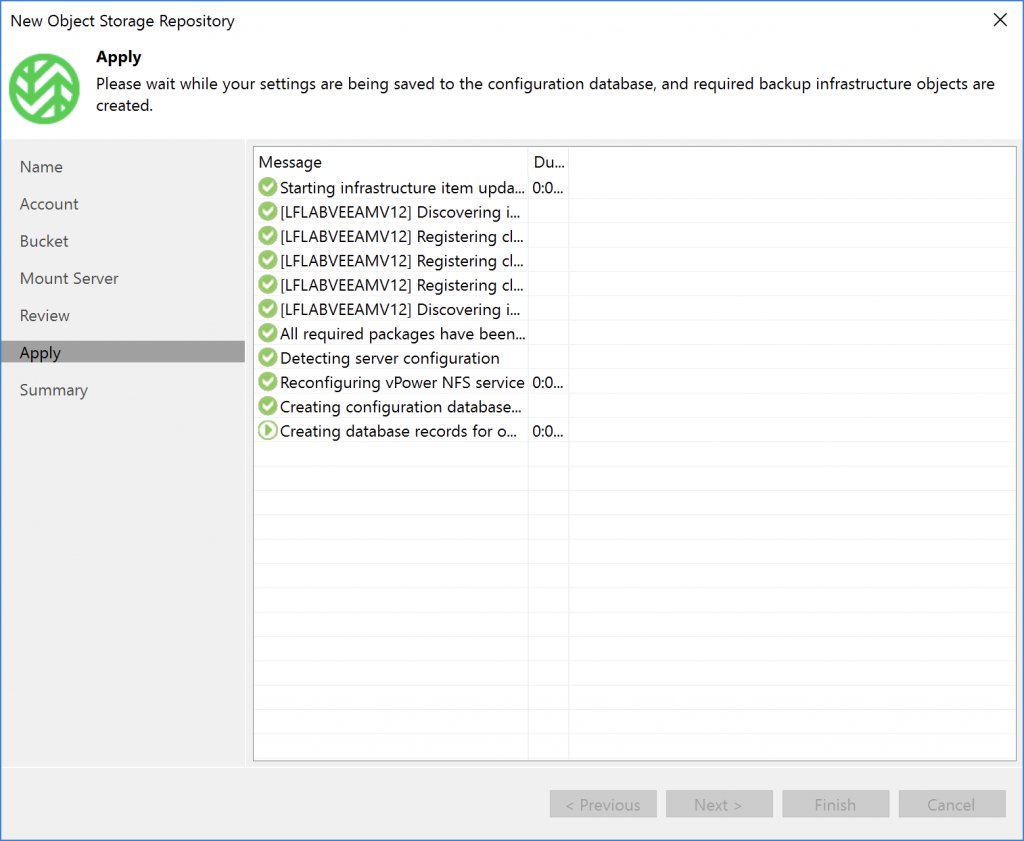
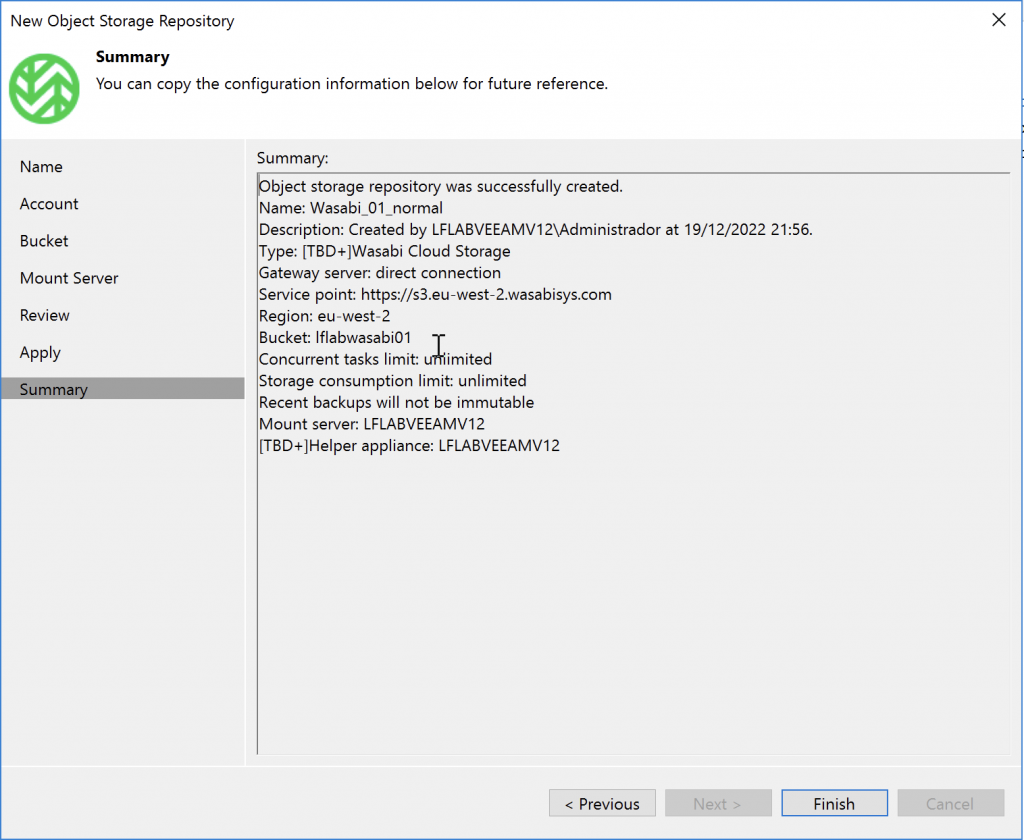
Ahora, para el inmutable, seguiremos los mismos pasos, pero añadiremos la opción cuando pregunta….
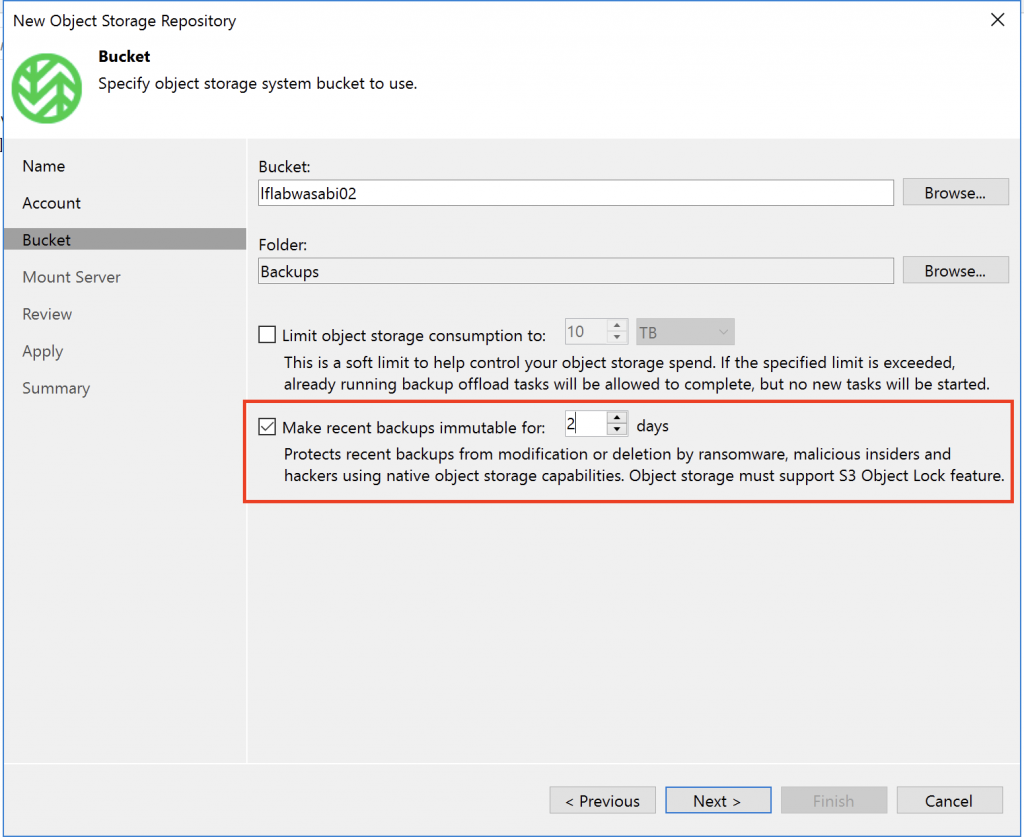
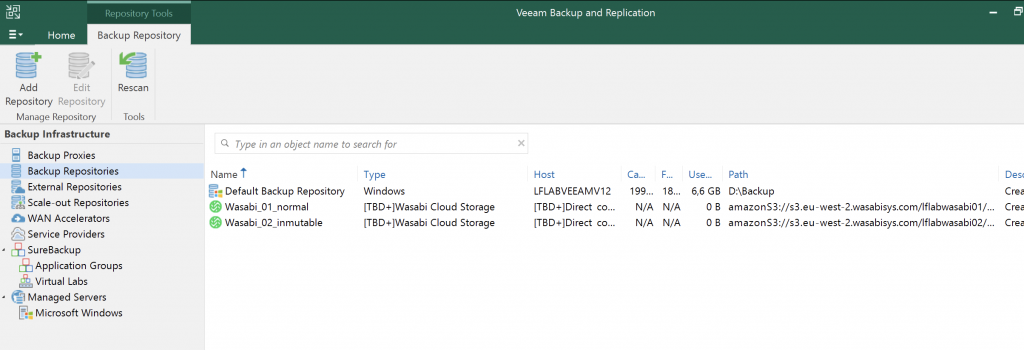
Ahora ya podemos seleccionar nuestros buckets como destinos de backups