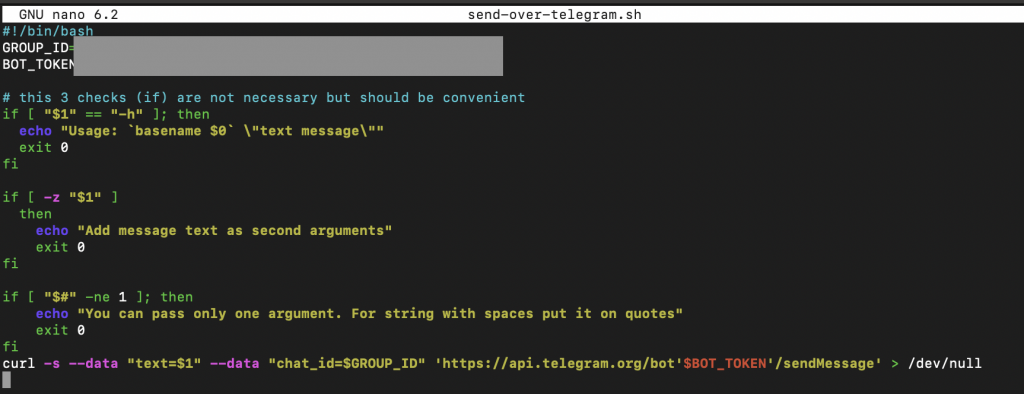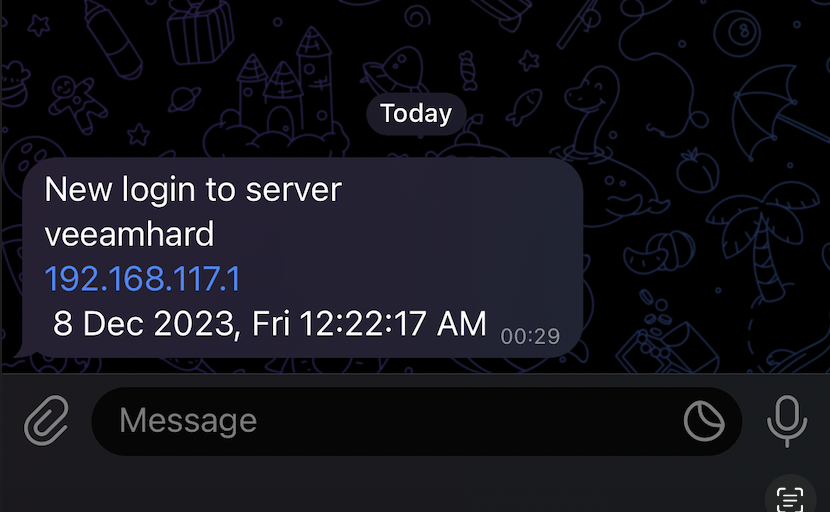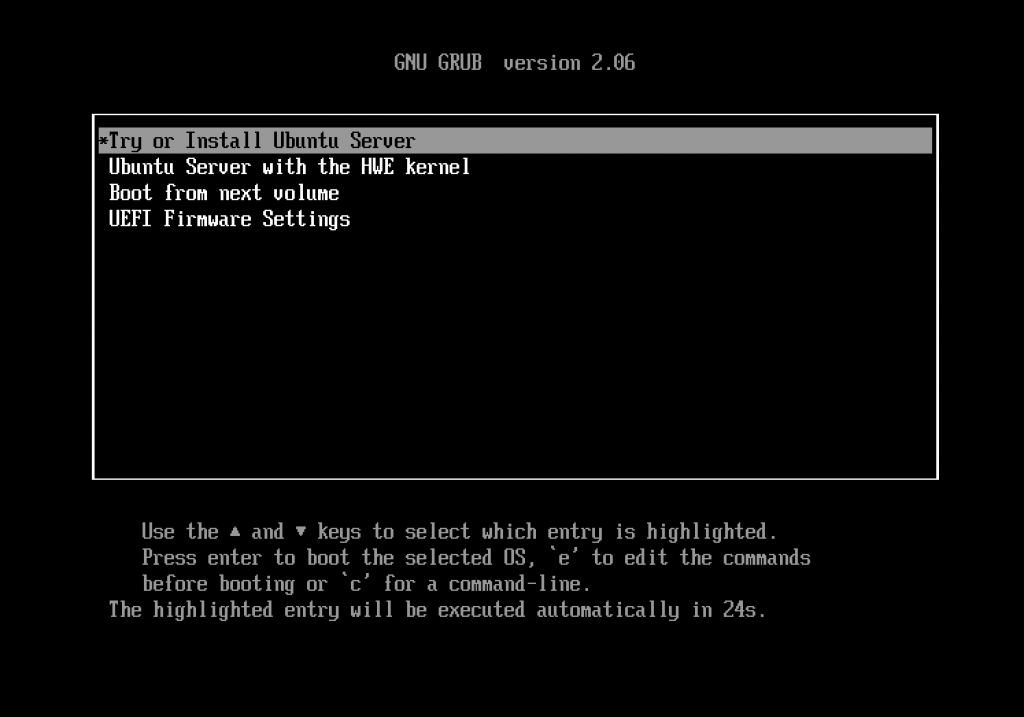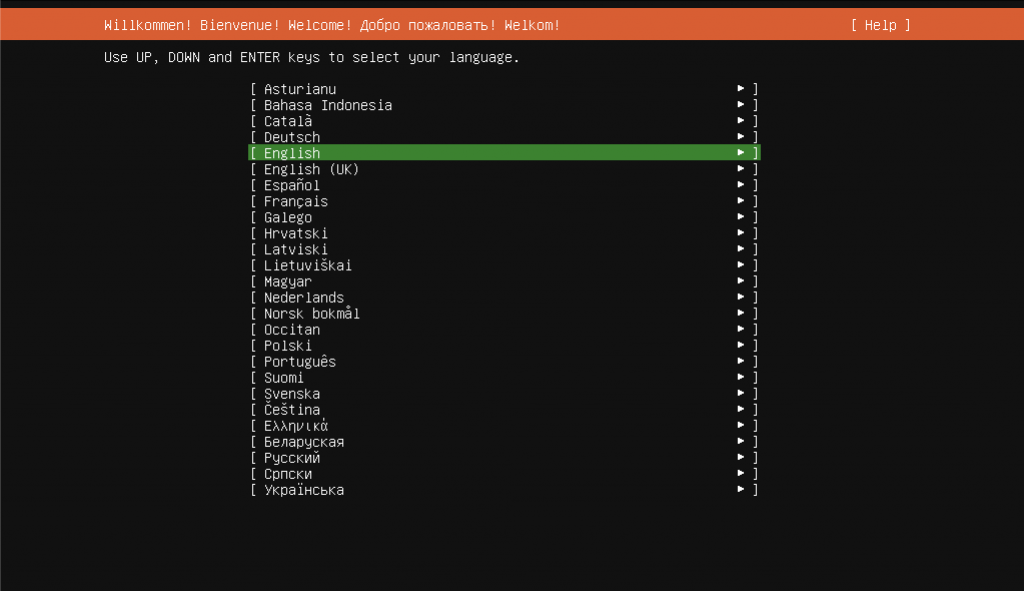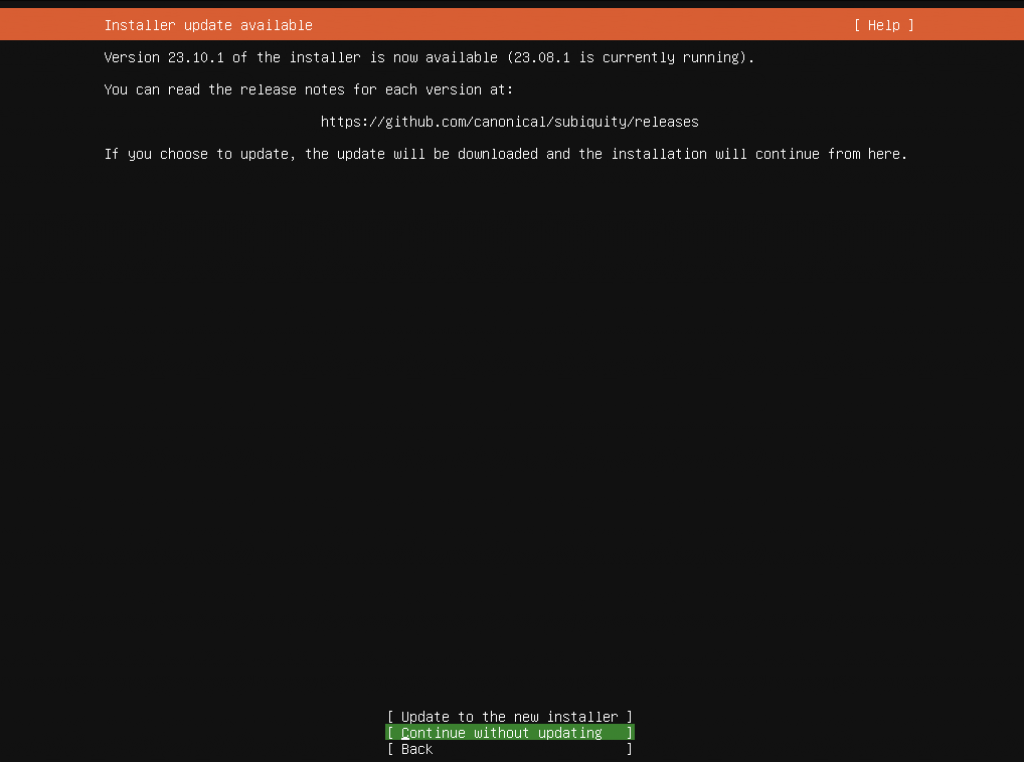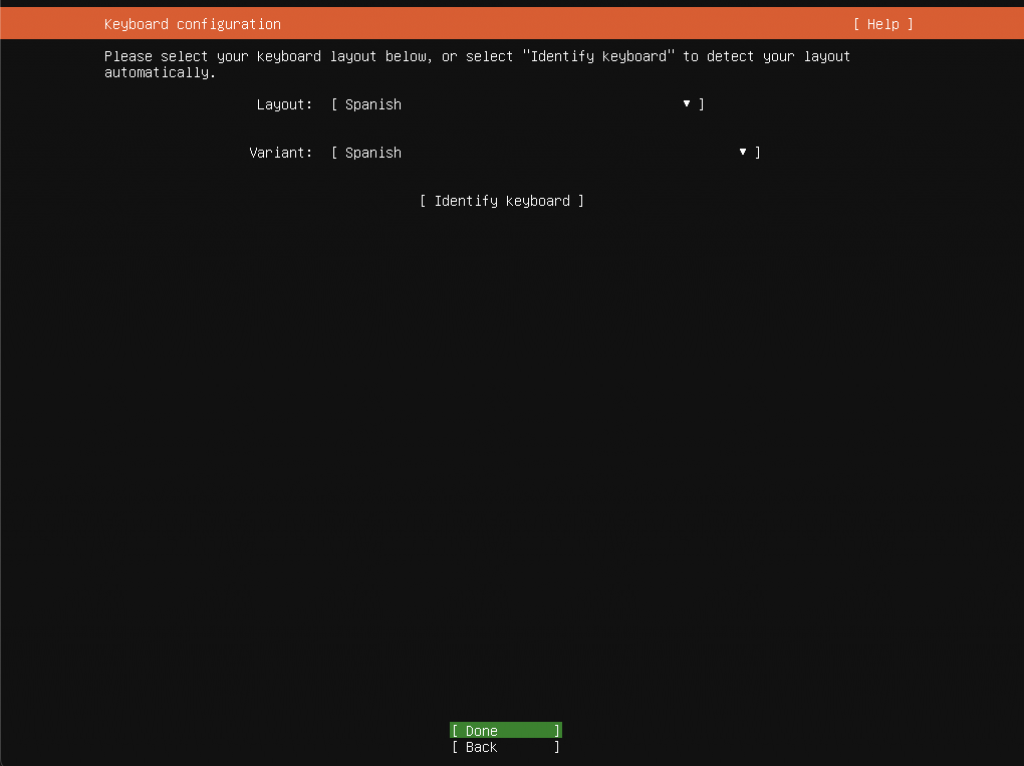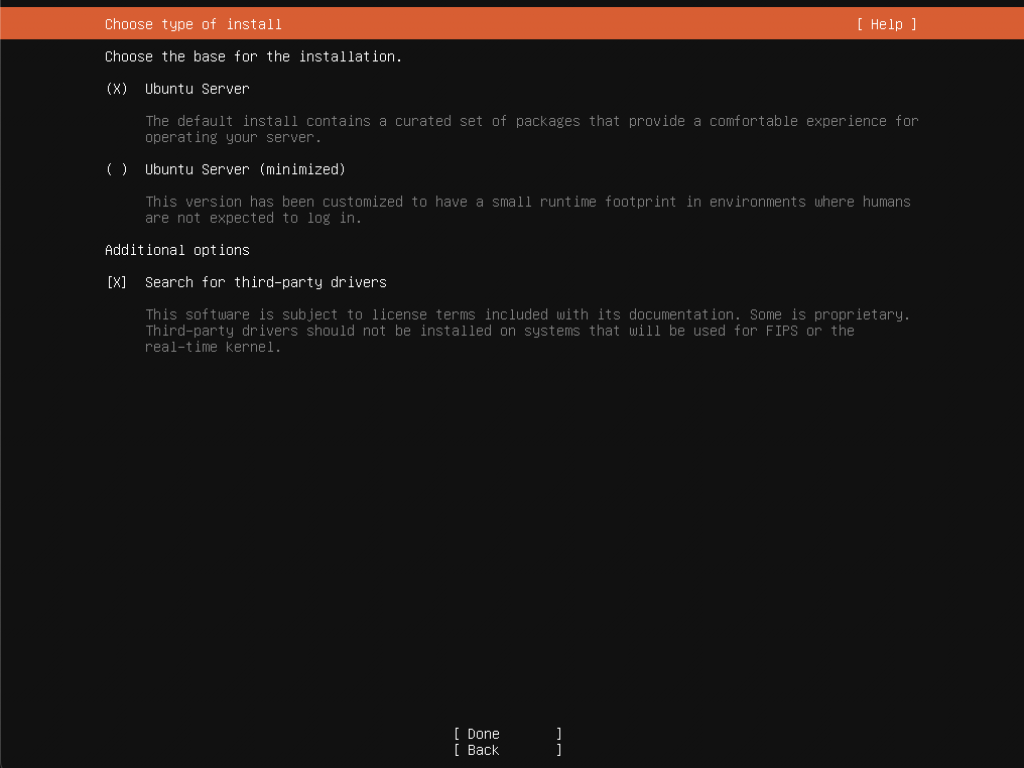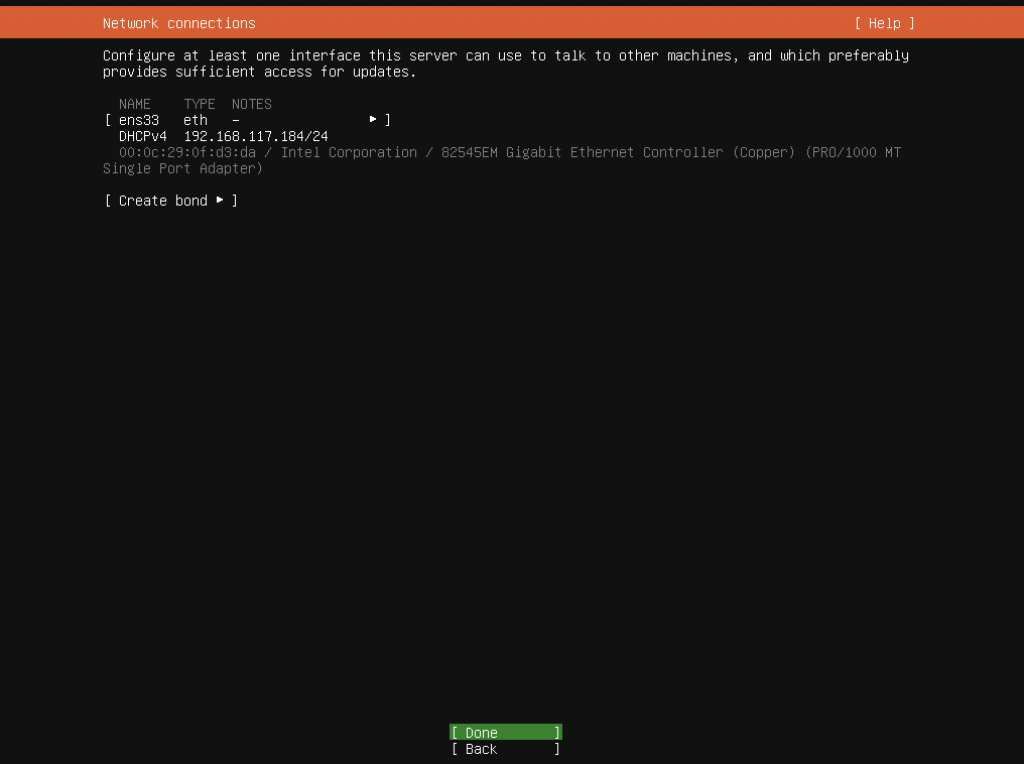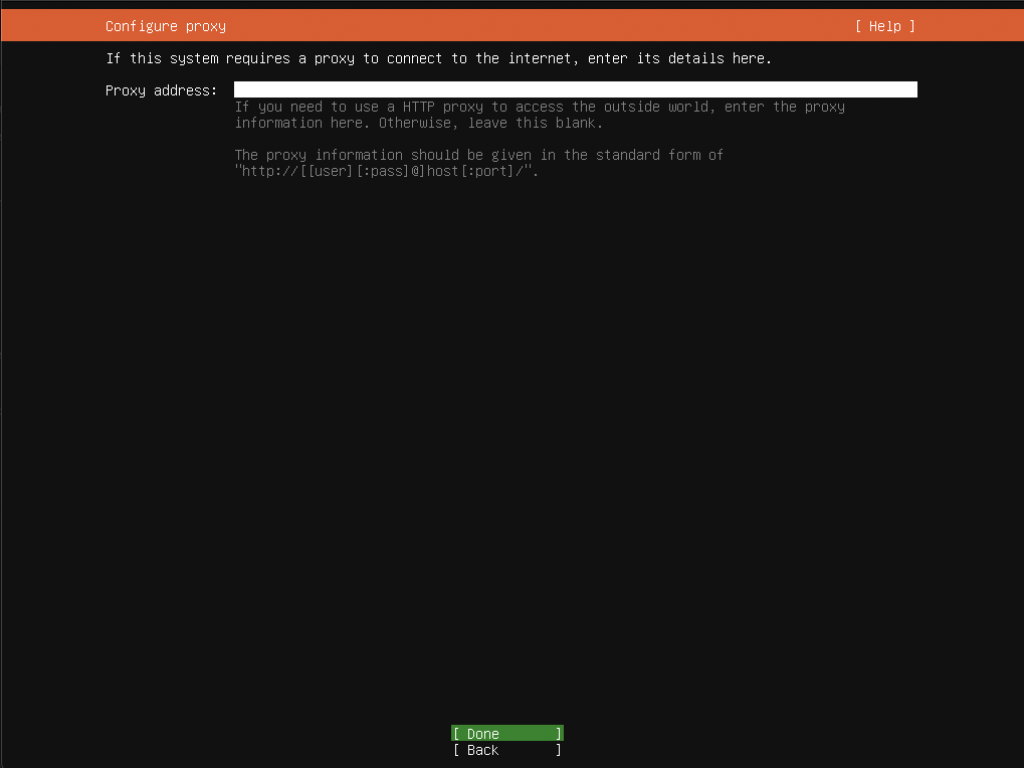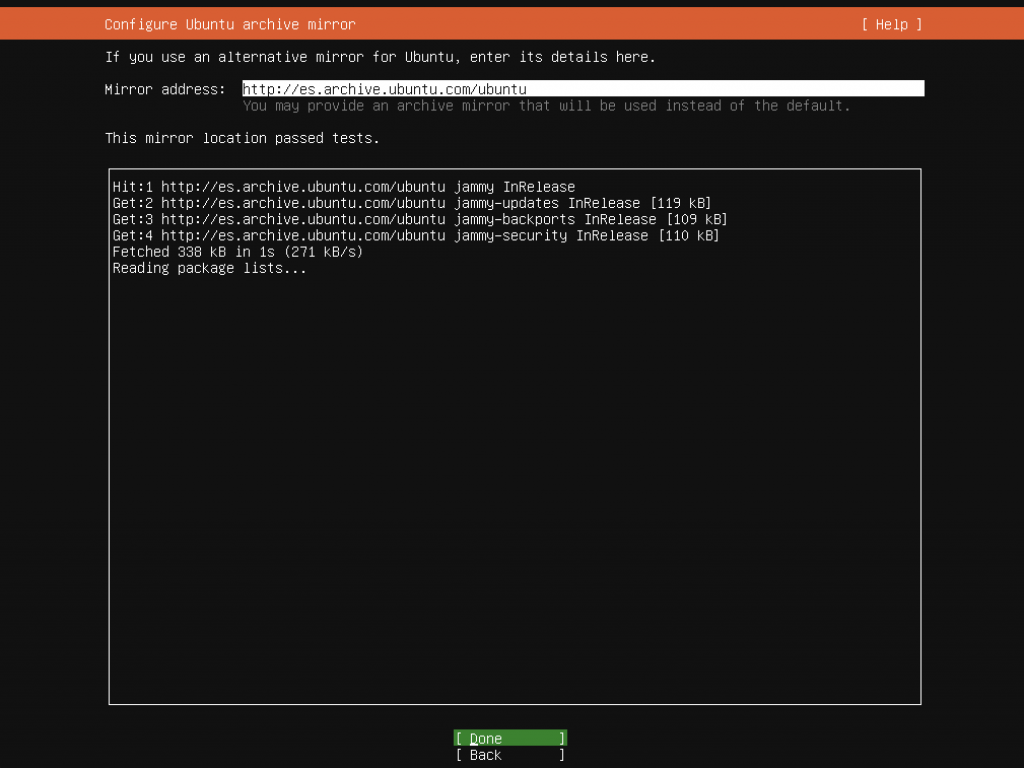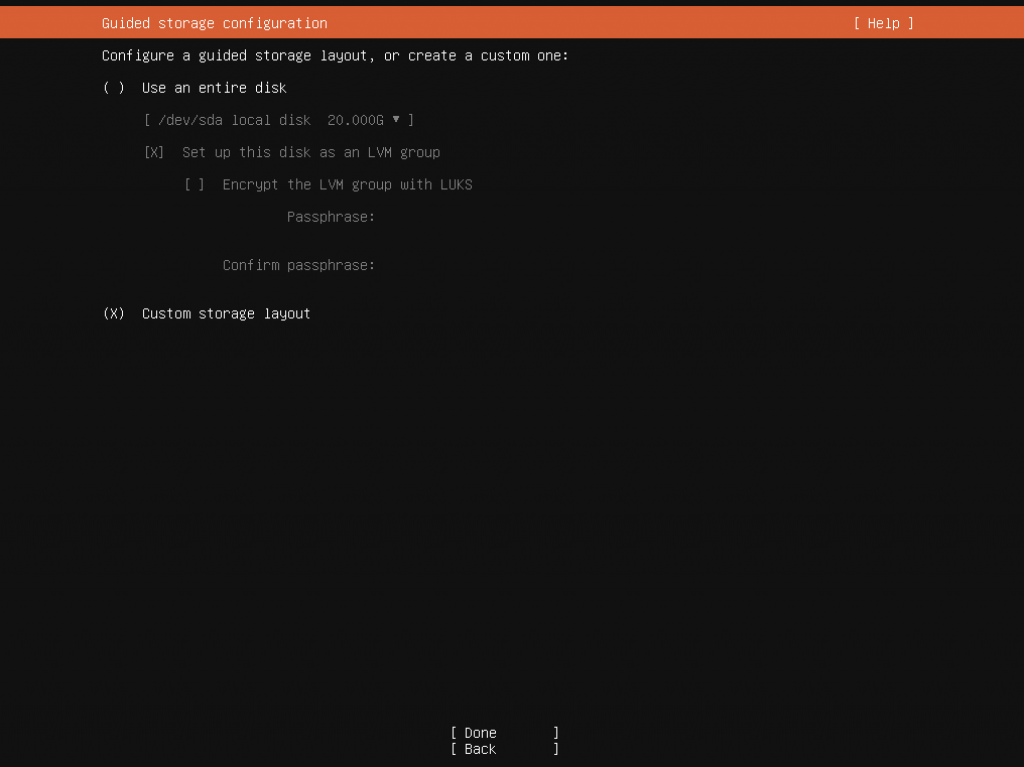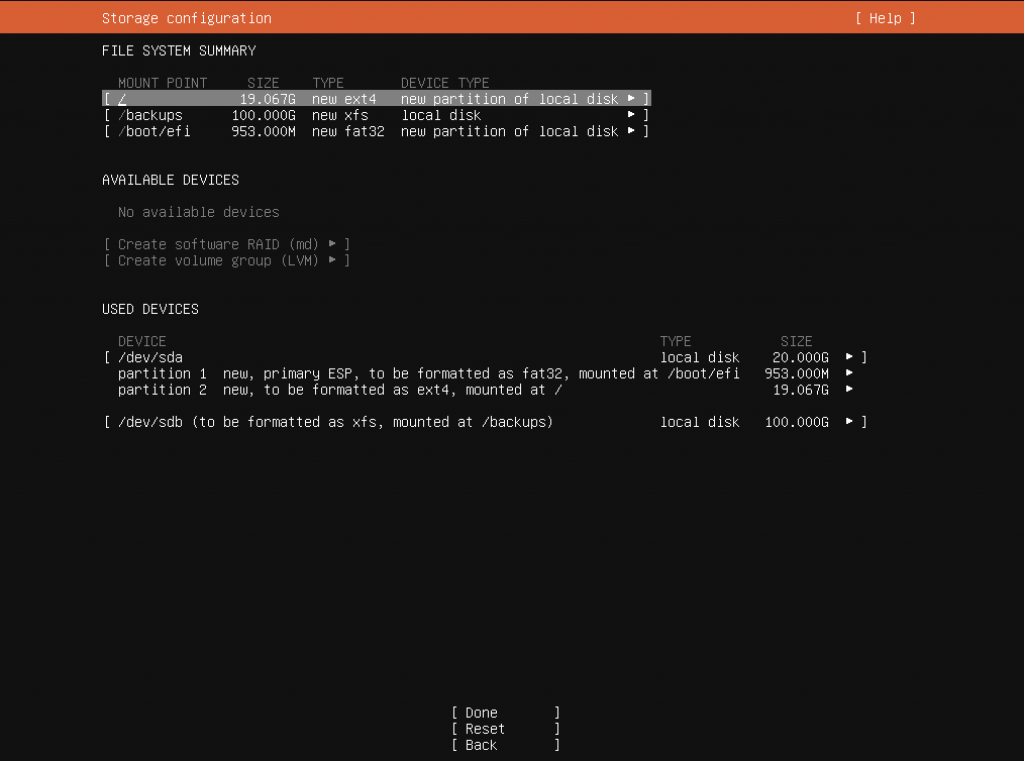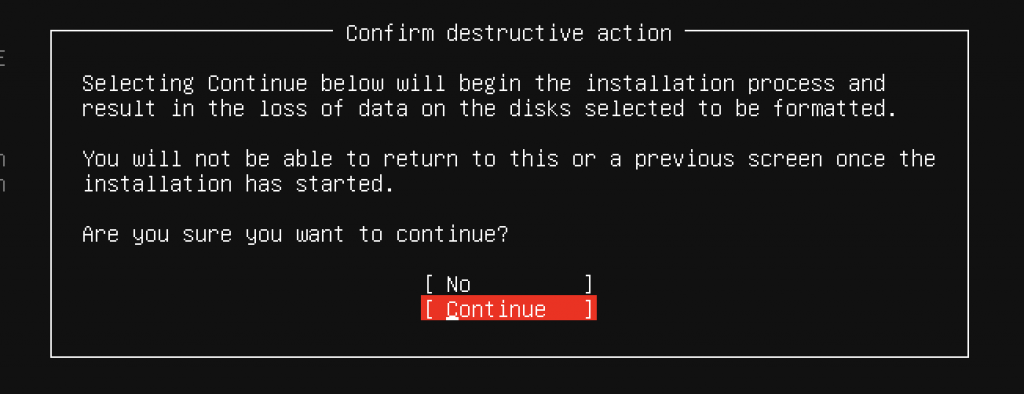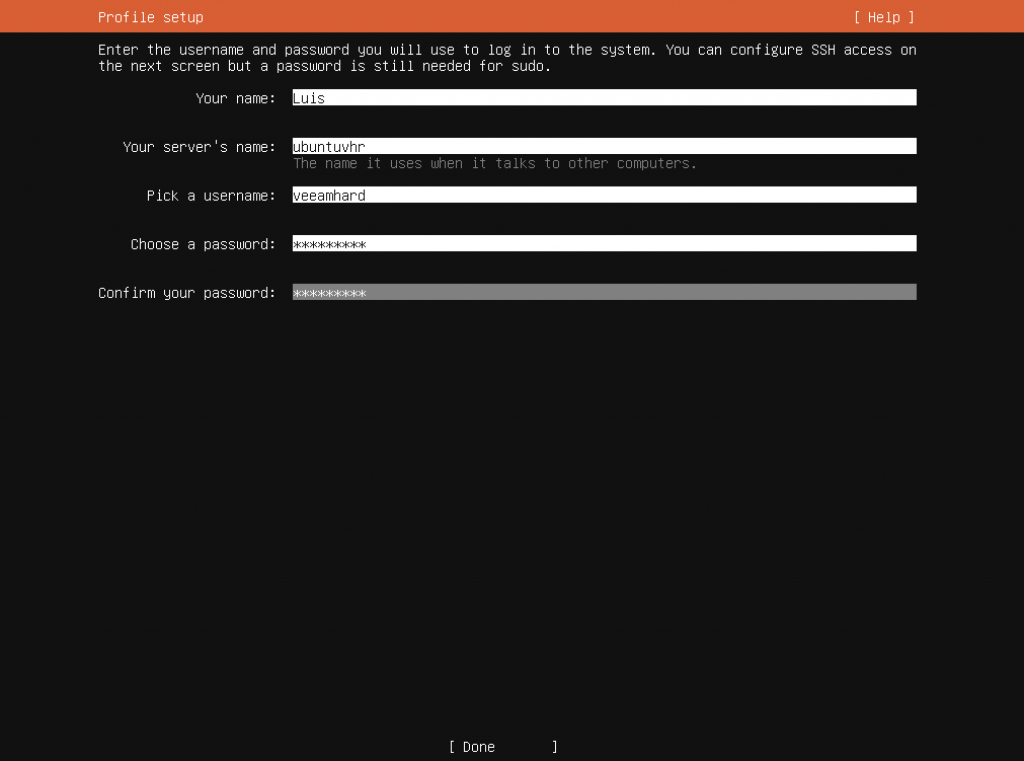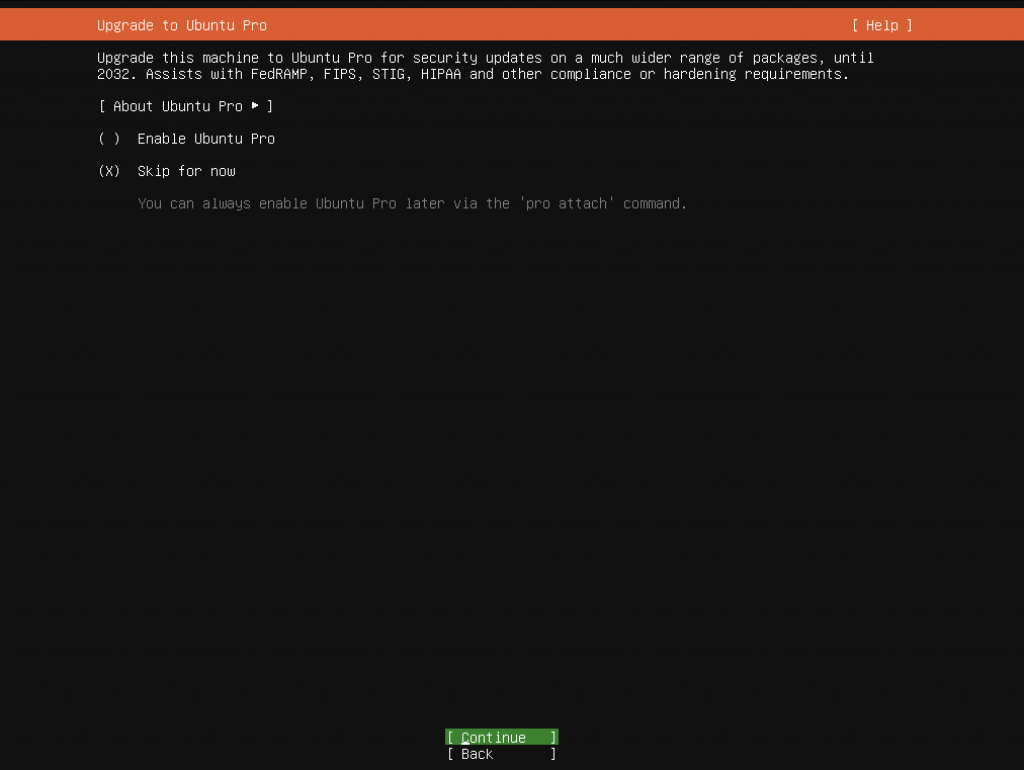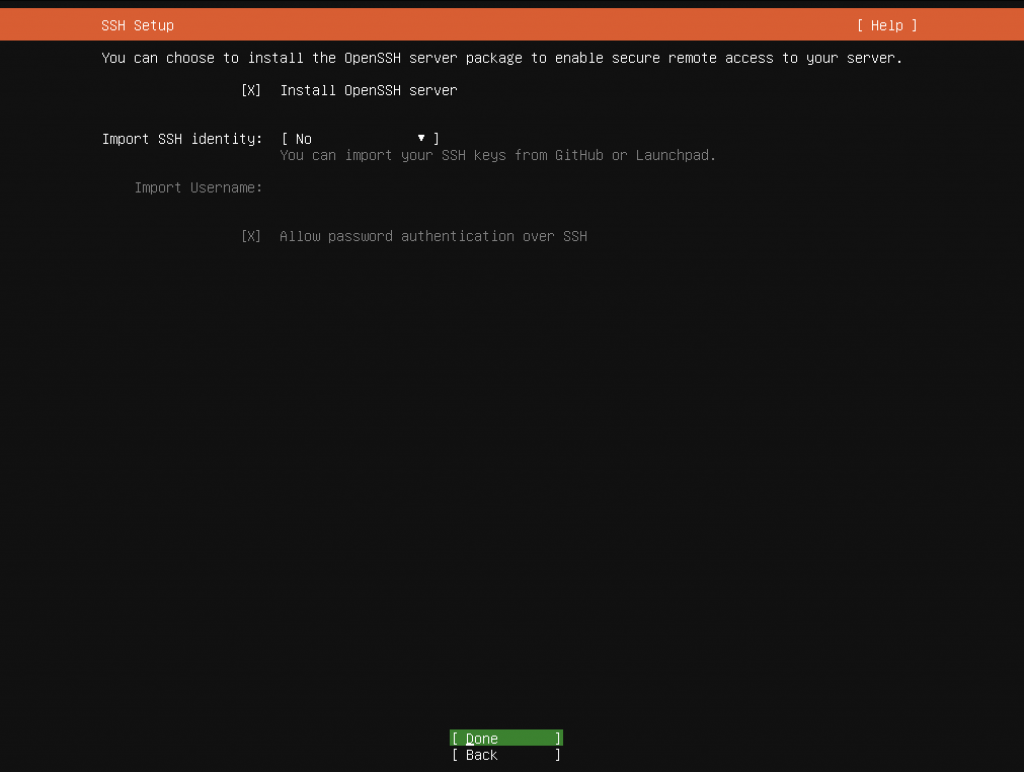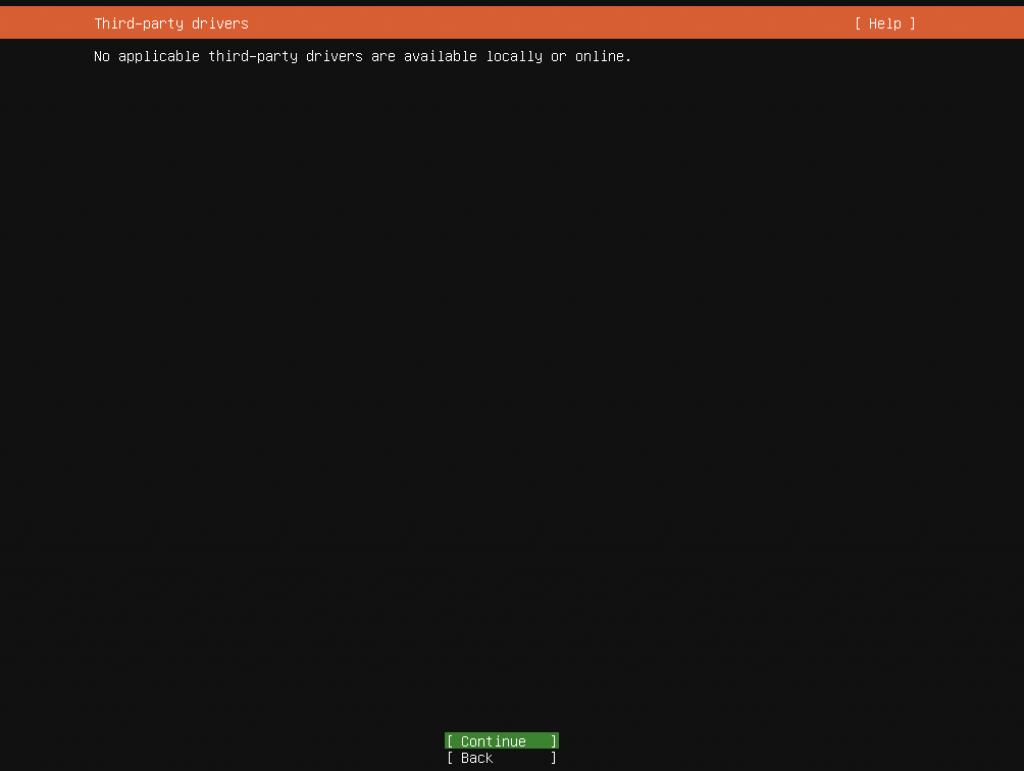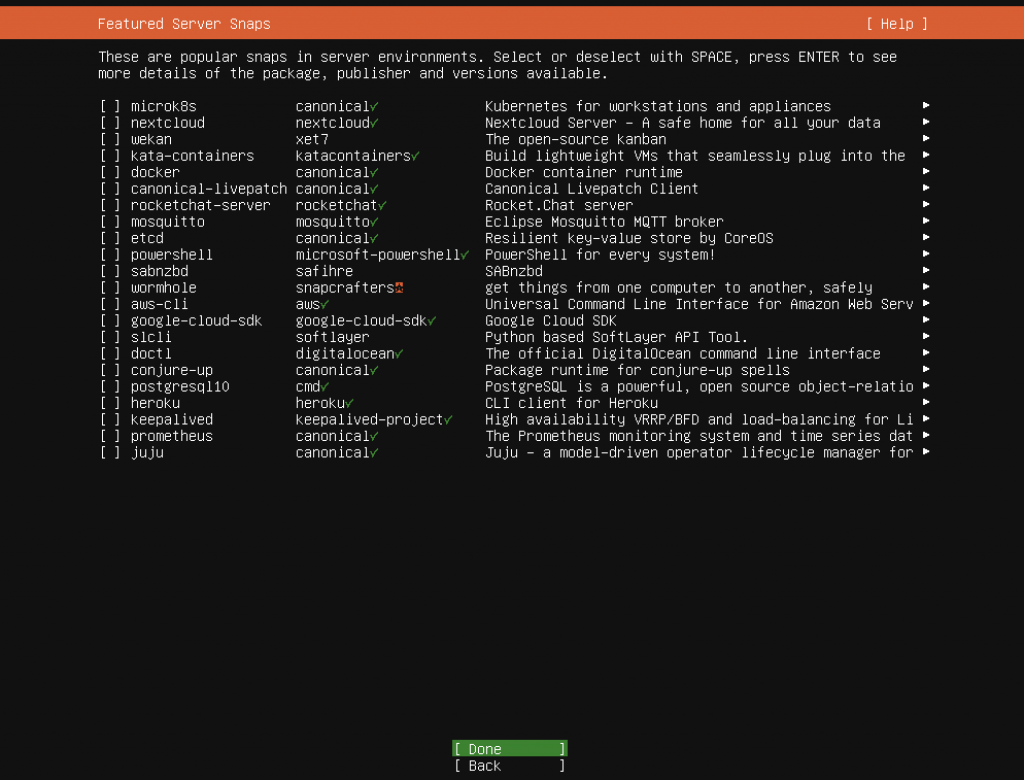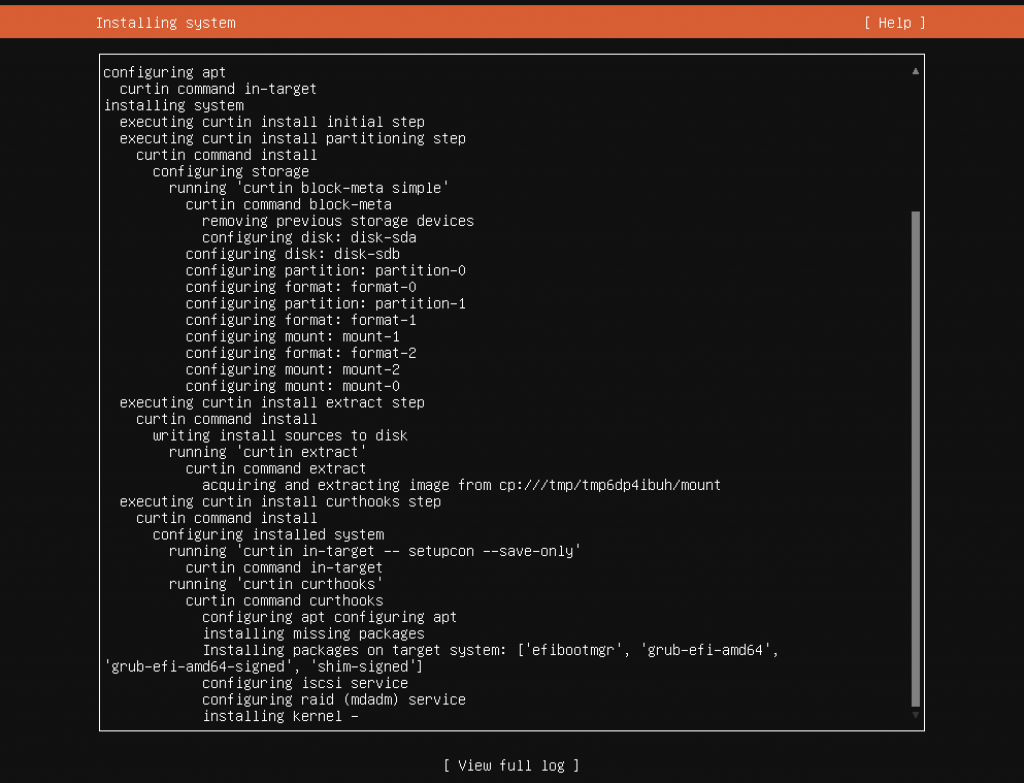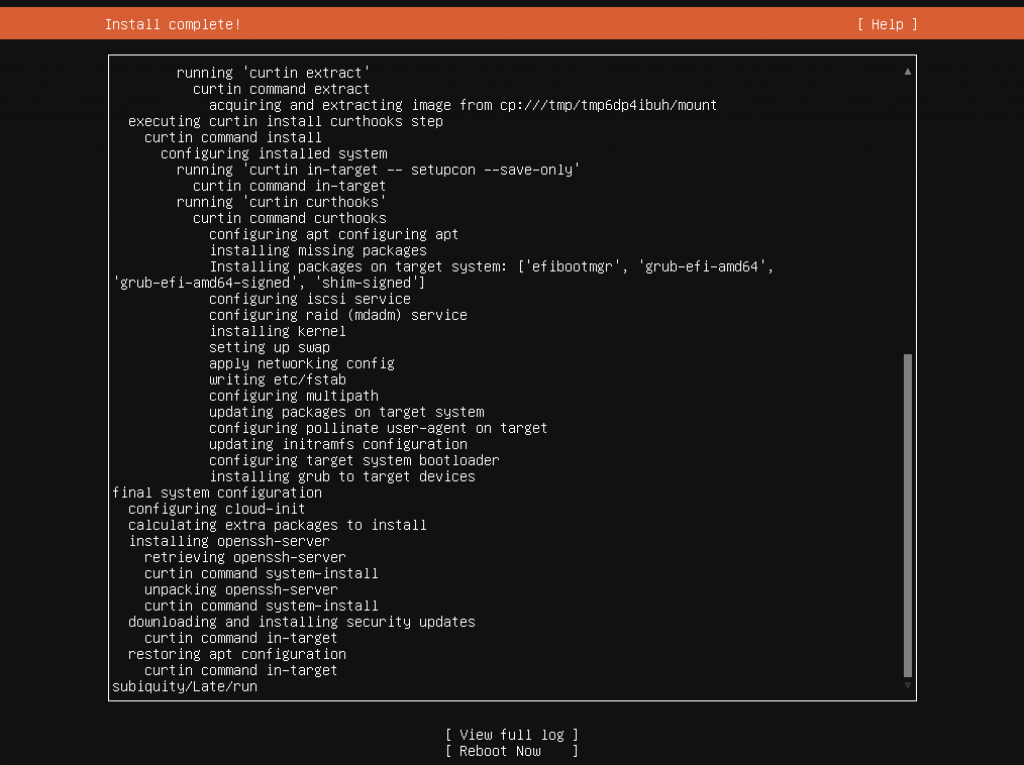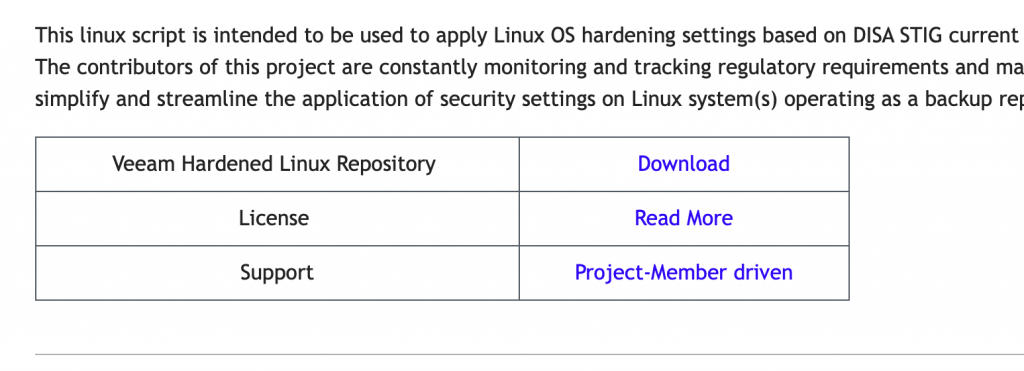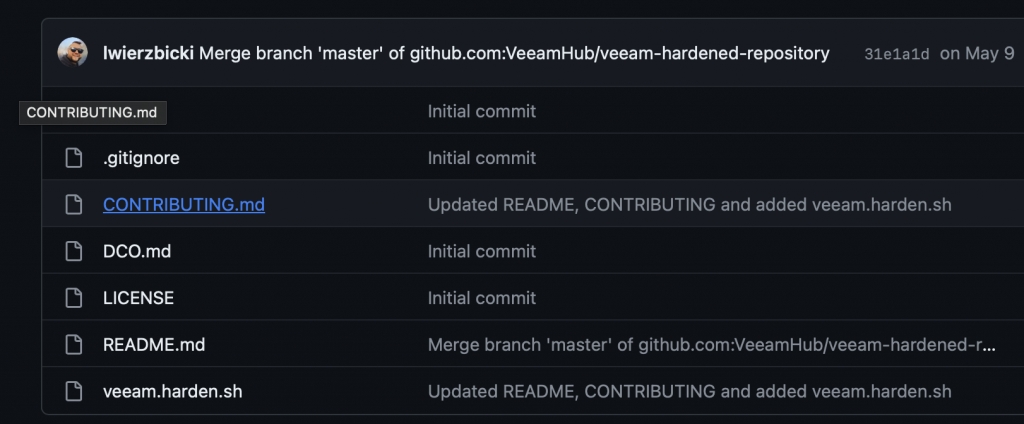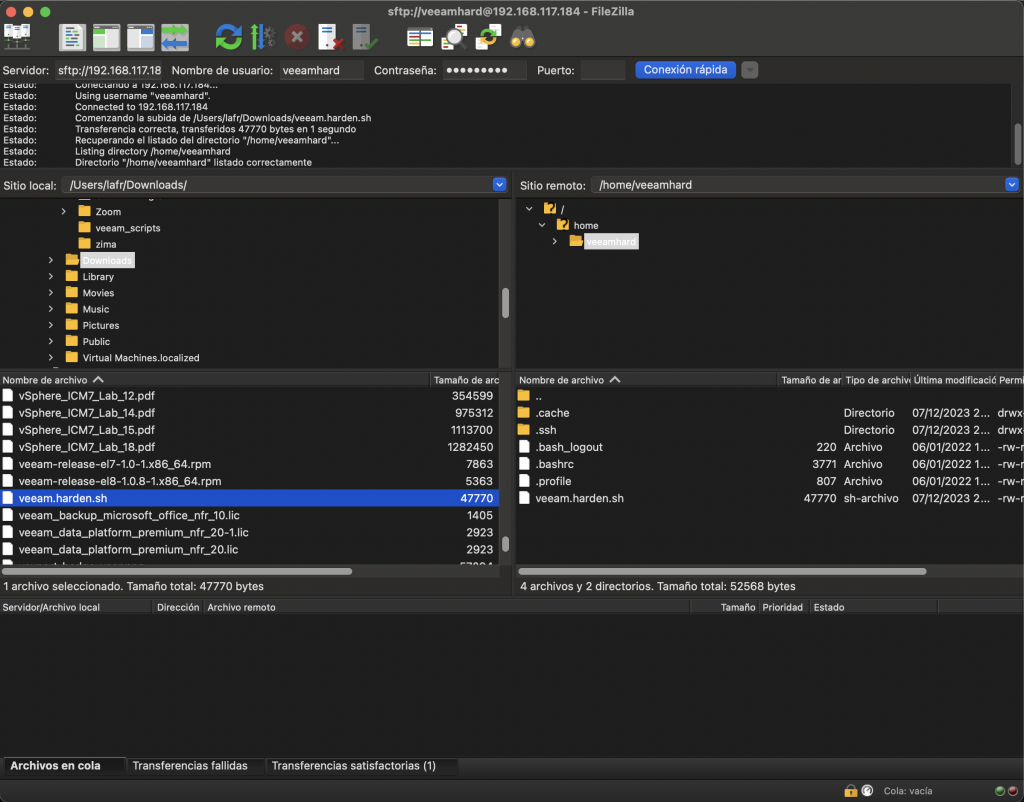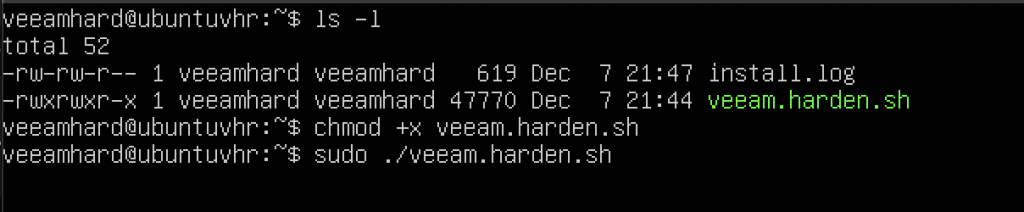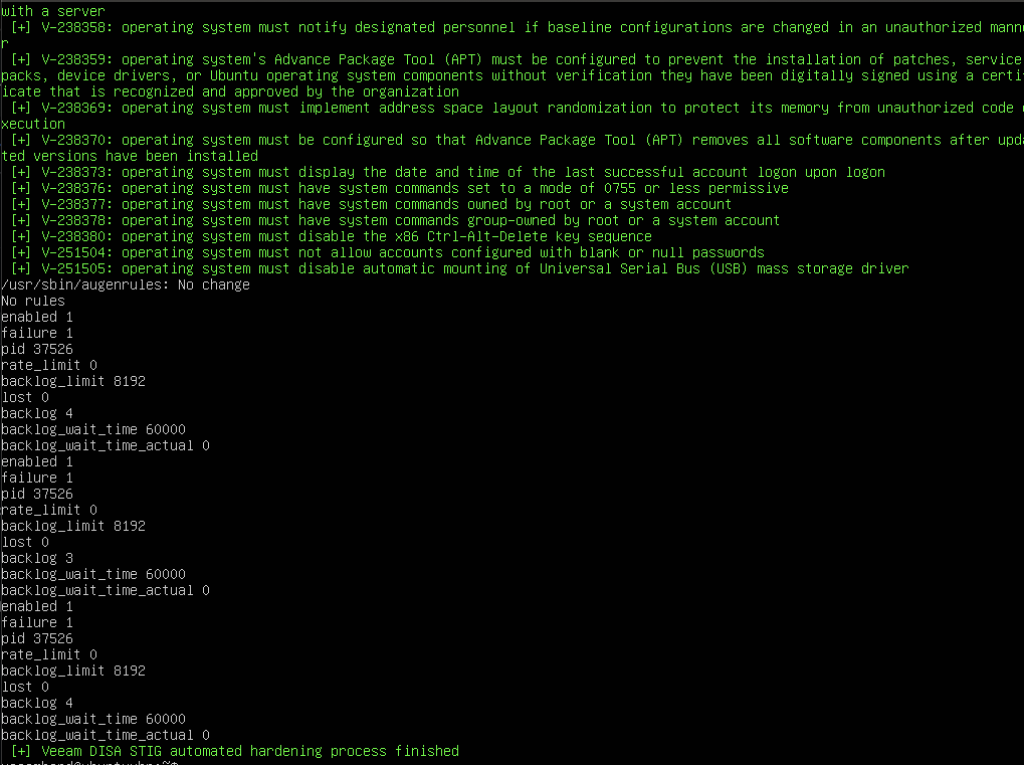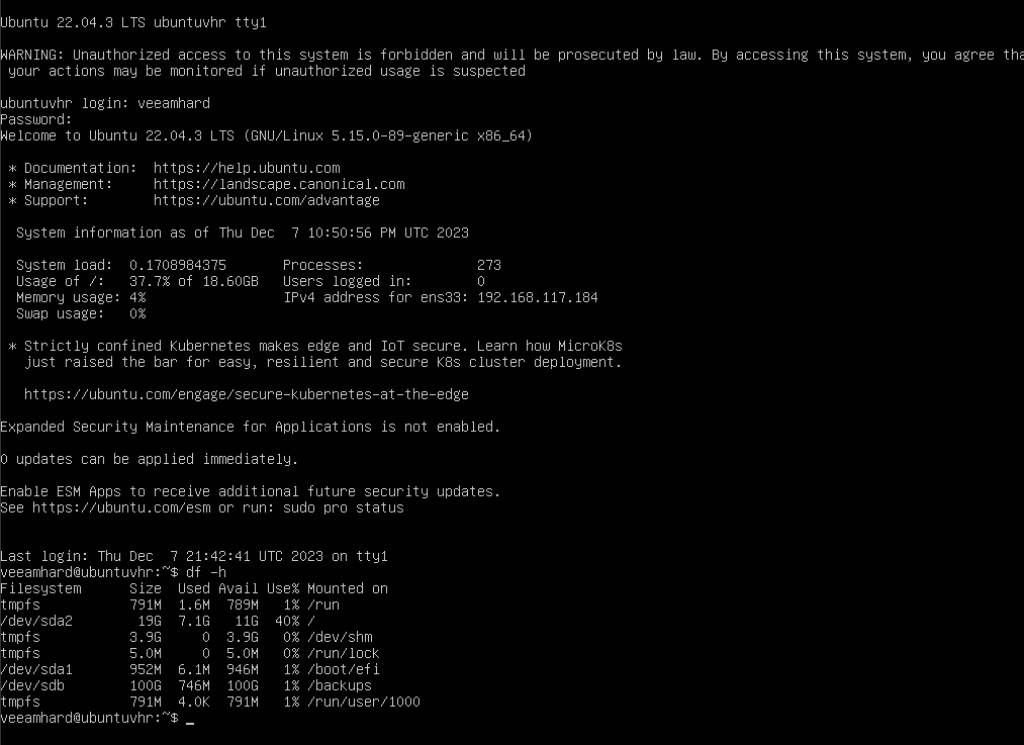Hi there
Today, I want to share with you all a technology/partner that caught my eye at VeeamOn 2025 in San Diego, CA.
Have you ever wondered how to «enforce» or «protect» your Veeam Windows Setup, with local / presented Storage, without modifying or adding Appliances/devices to your Infrastructure?
Here is where Blocky comes into Play.

The Only Ransomware Protection That Runs on the Veeam Windows Server.
Blocky installs and runs directly on Windows-based Veeam Backup & Replication (VBR) servers—securing backup jobs at the source without requiring added hardware, Linux, or infrastructure changes.
Blocky hardens the Windows VBR against ransomware threats by transforming the ReFS and NTFS volumes into a zero-trust, Write Once Read Many (WORM) volume.
This creates robust ransomware protection for Veeam backup volumes without disrupting operations.
Another important aspect is that the learning curve is relatively easy to learn/manage.
No extra Hardware/tech needed, and no modifications (or big mods) on your existing setup.
Key Capabilities
- WORM Shield – Ensures data protection on ReFS and NTFS volumes to prevent ransomware from altering backups
- Zero Trust Architecture – Only explicitly authorized processes can interact with protected backup data
- Multi-Factor Authentication (MFA) – Strengthens administrative access security with optional MFA
- Disk Protection – Prevents physical disk tampering—adding protection beneath the file system layer
- Real-Time Alerting – Detects and records access attempts, supporting incident response
- Centralized Control – Enables uniform protection policies across multi-site or distributed environments
How Blocky Works
When installed, Blocky:
- Transforms standard NTFS and ReFS volumes into hardened WORM volumes
- Creates a zero-trust environment where only authorized Veeam processes can modify data
- Stops all unauthorized access for write, delete, and encryption to the backup volumes
- Provides real-time detection and alerts for unauthorized access attempts
- Delivers disk-level protection to prevent physical tampering with storage media
- Enables centralized policy control for unified security across multiple locations
I see Blocky as super useful in many different scenarios,
What quickly comes to my mind, SMBs without deep IT Skills, or no Linux Skills,
Windows fully dependent setups, and of course, companies looking to enforce their local backup volumes, as an extra layer of security.
Stay tuned, next entry, Installation and first look into the Blocky console.

Cheers.