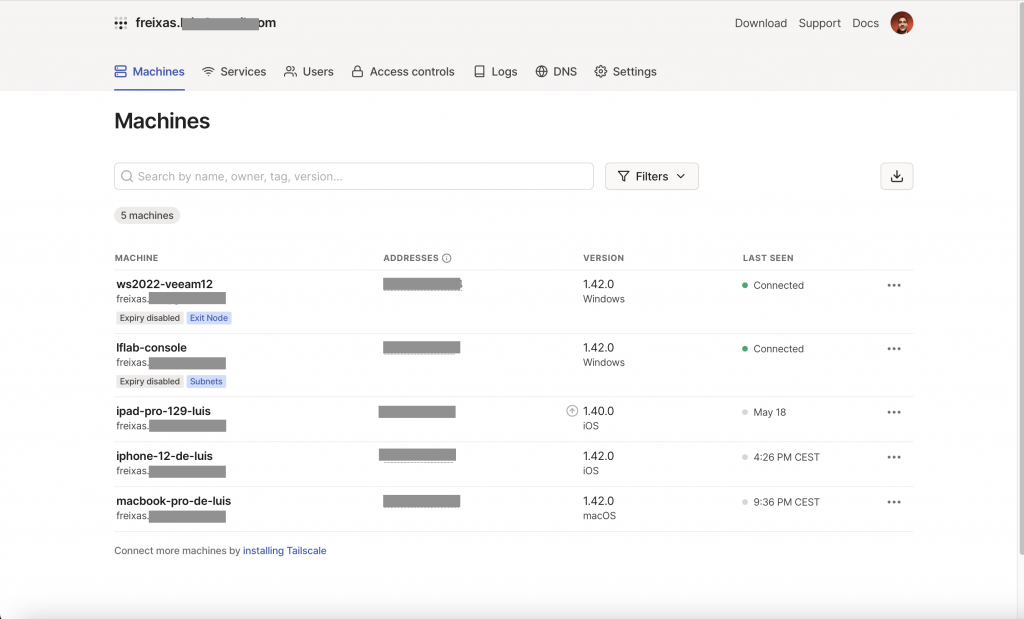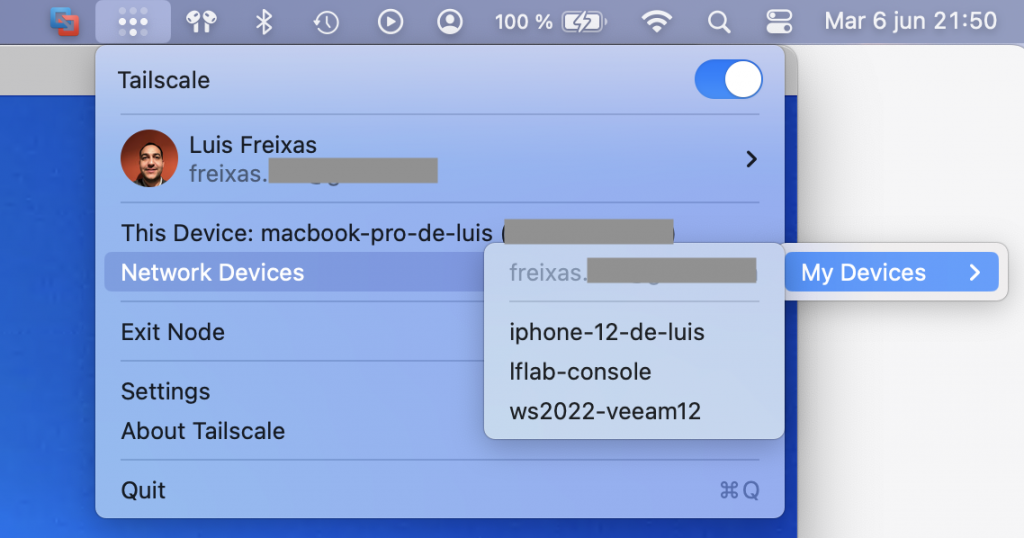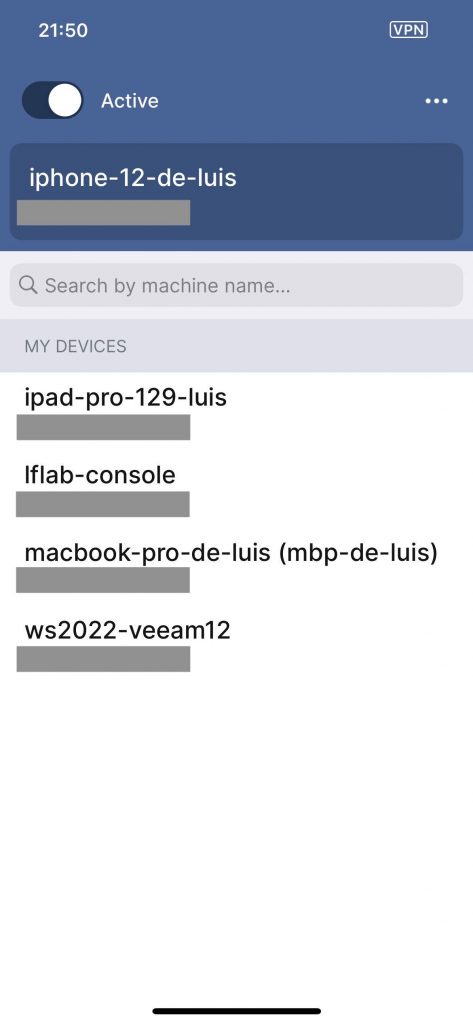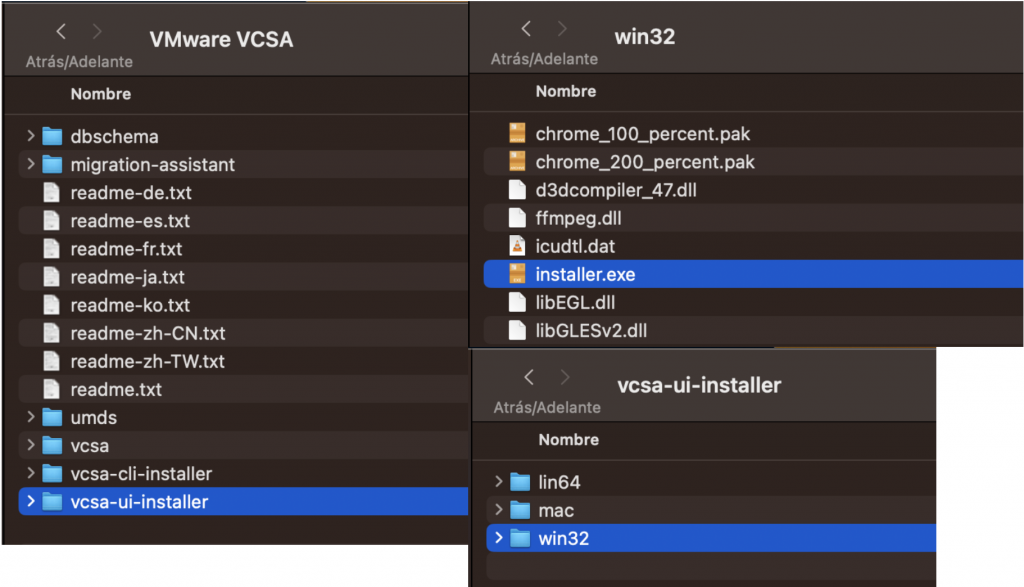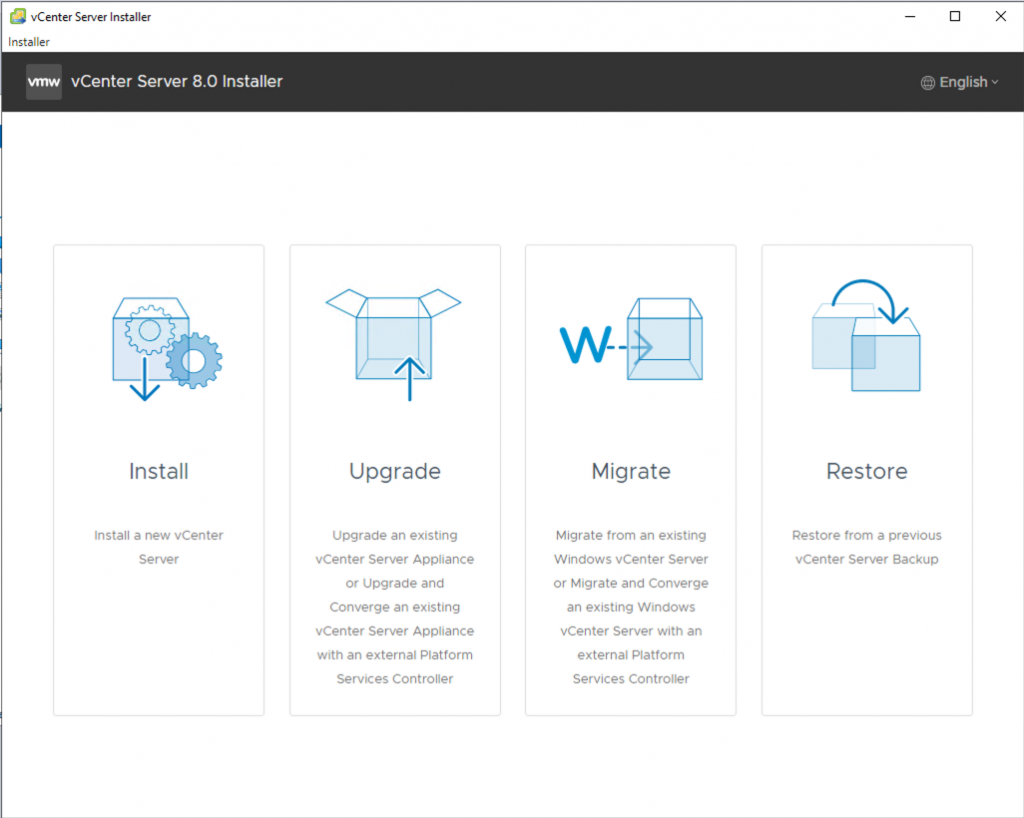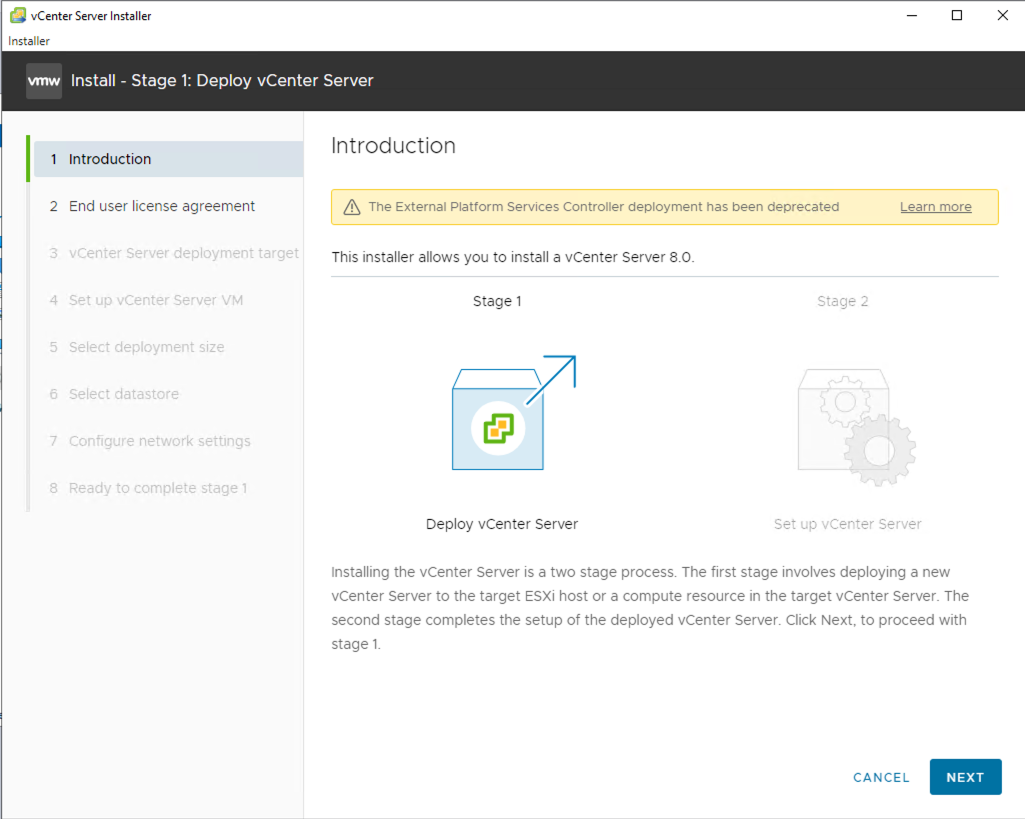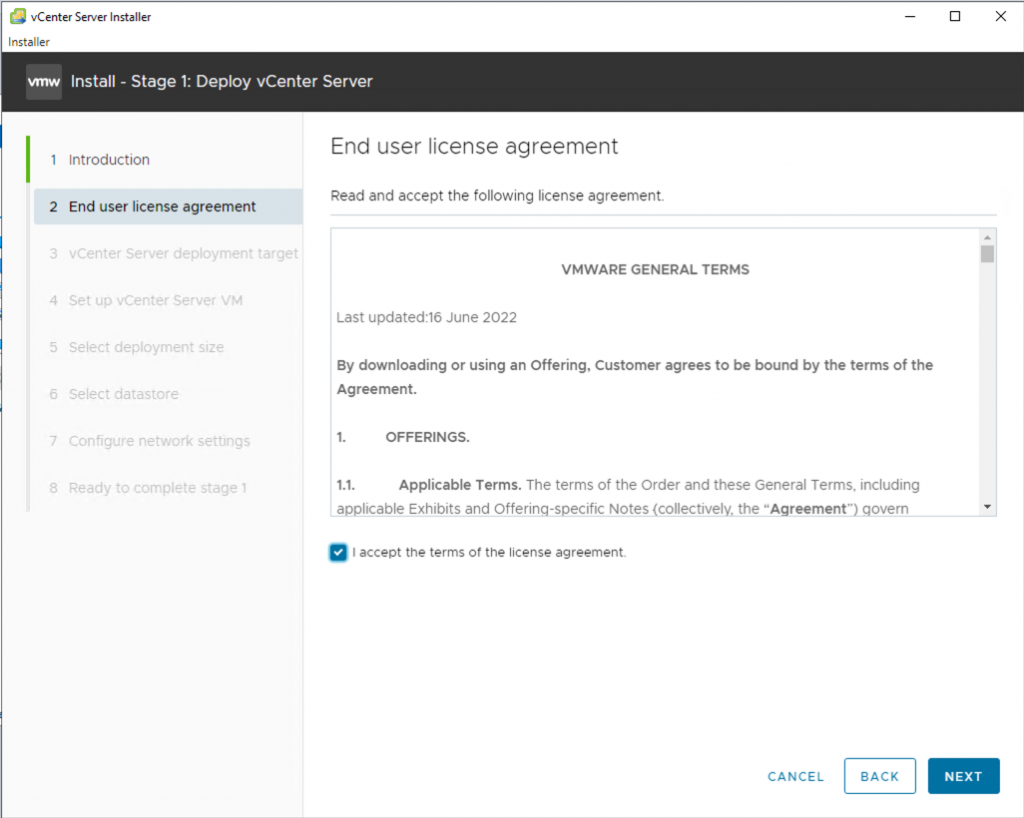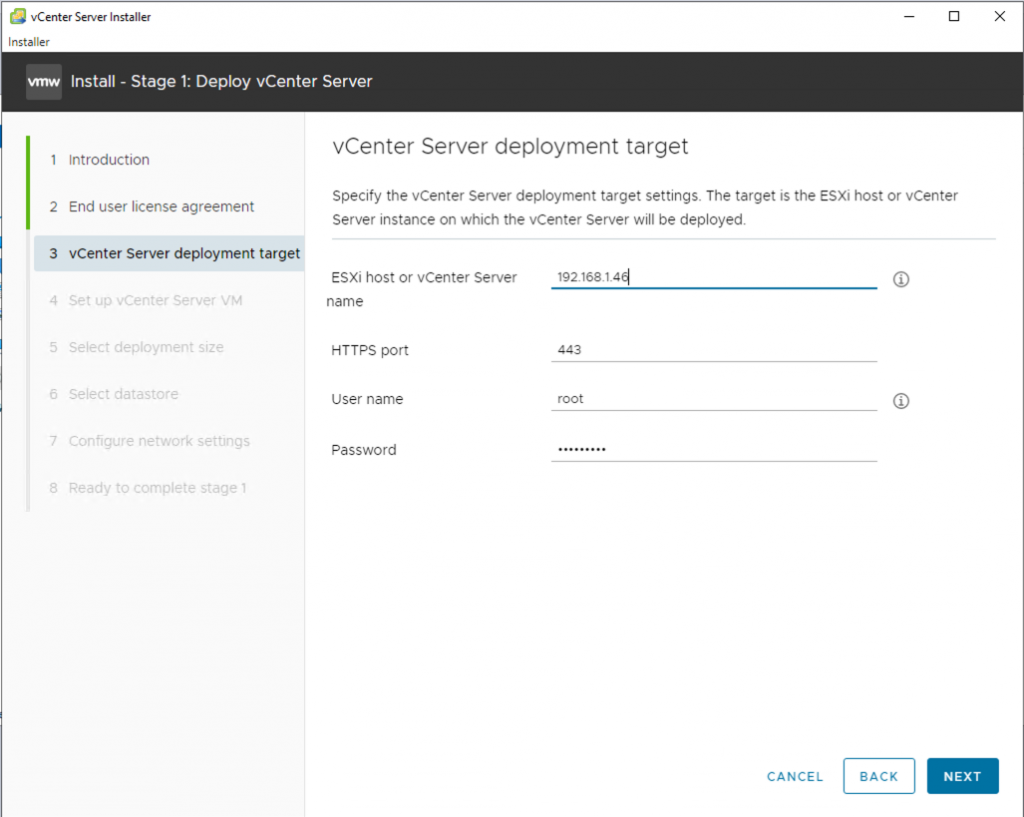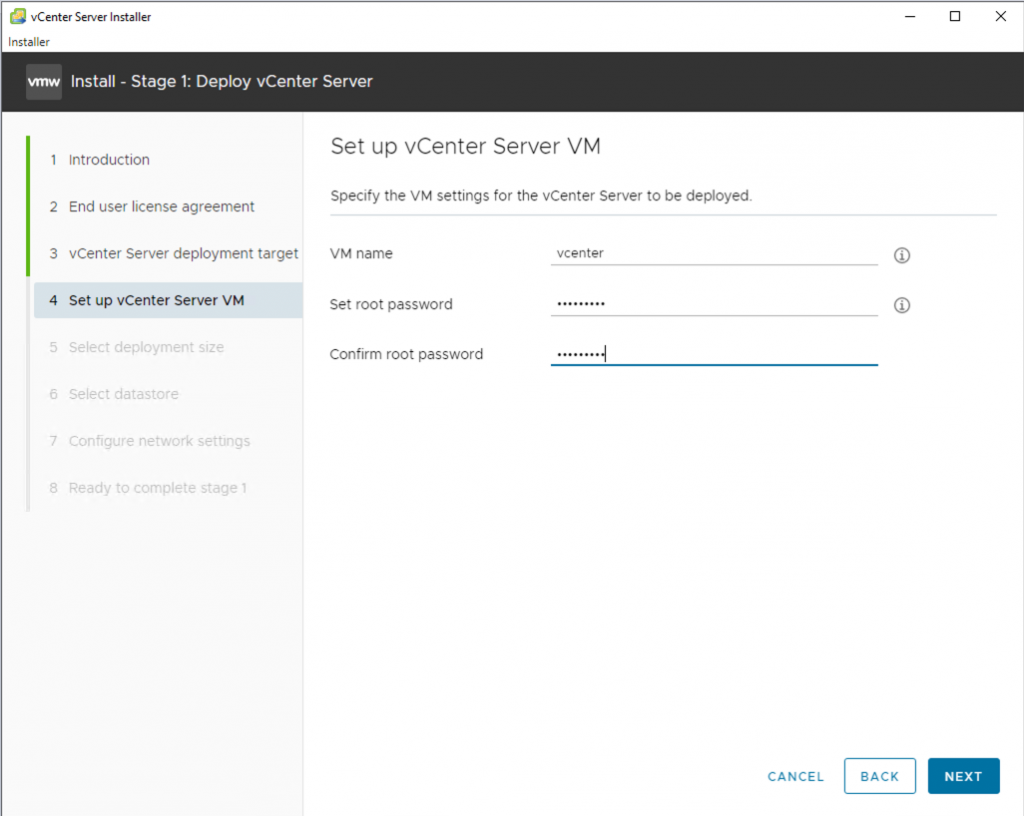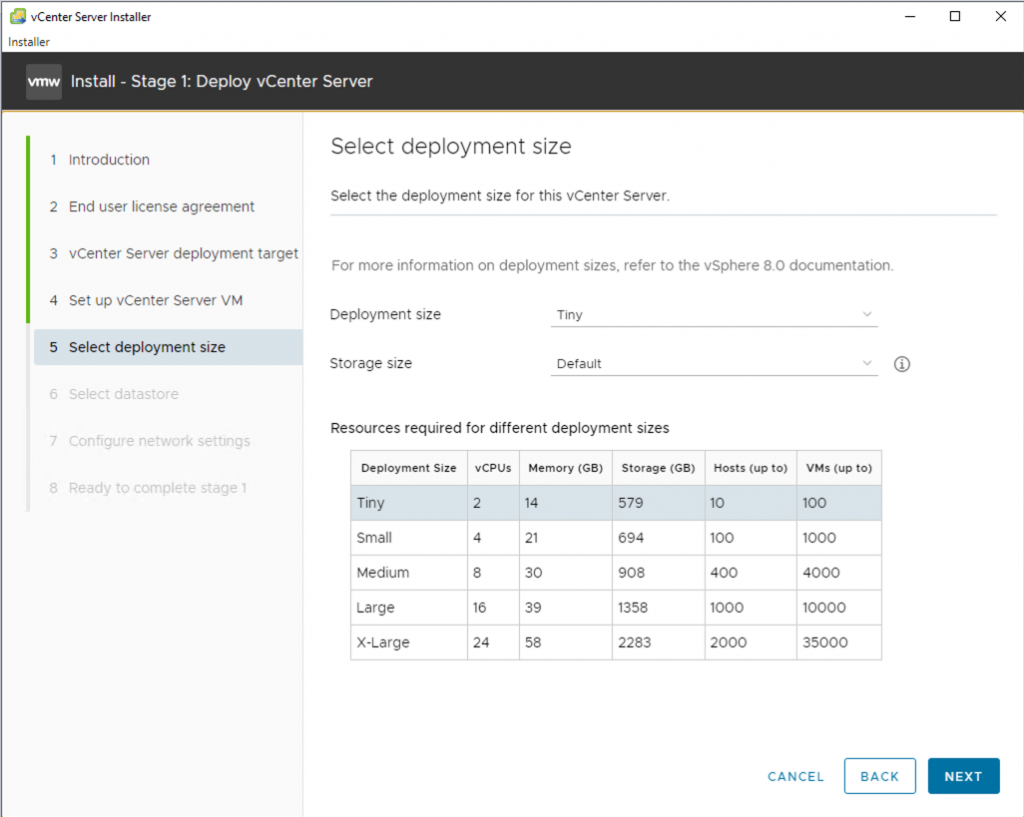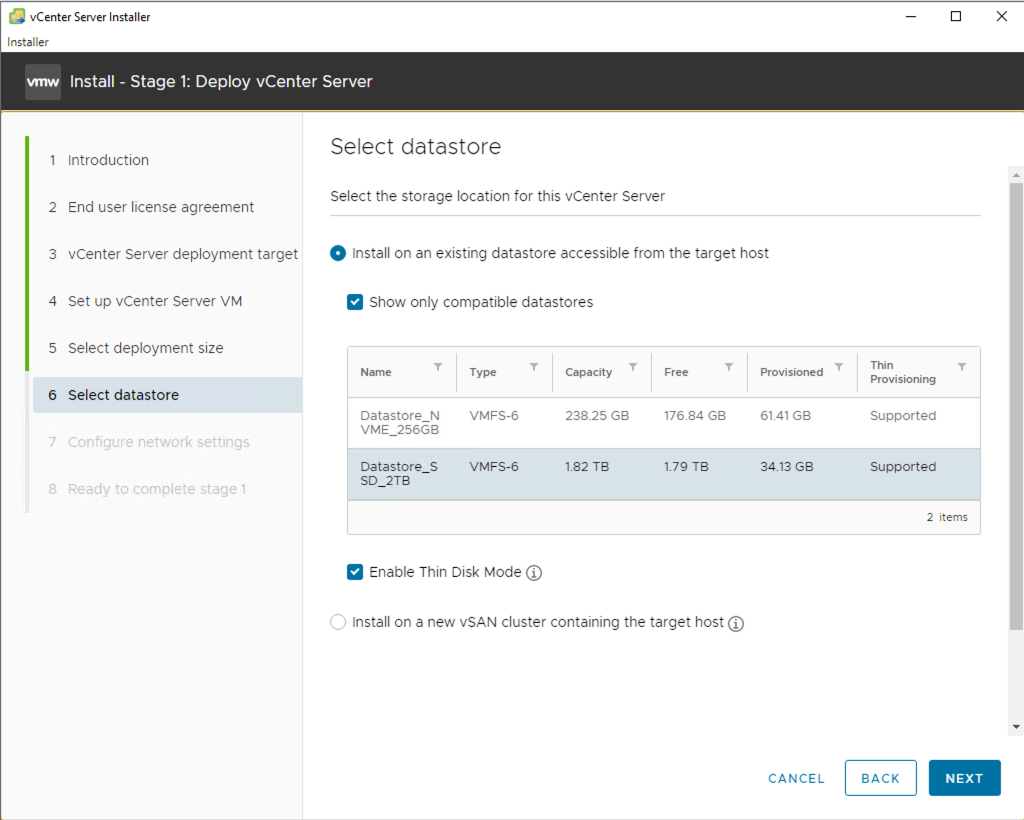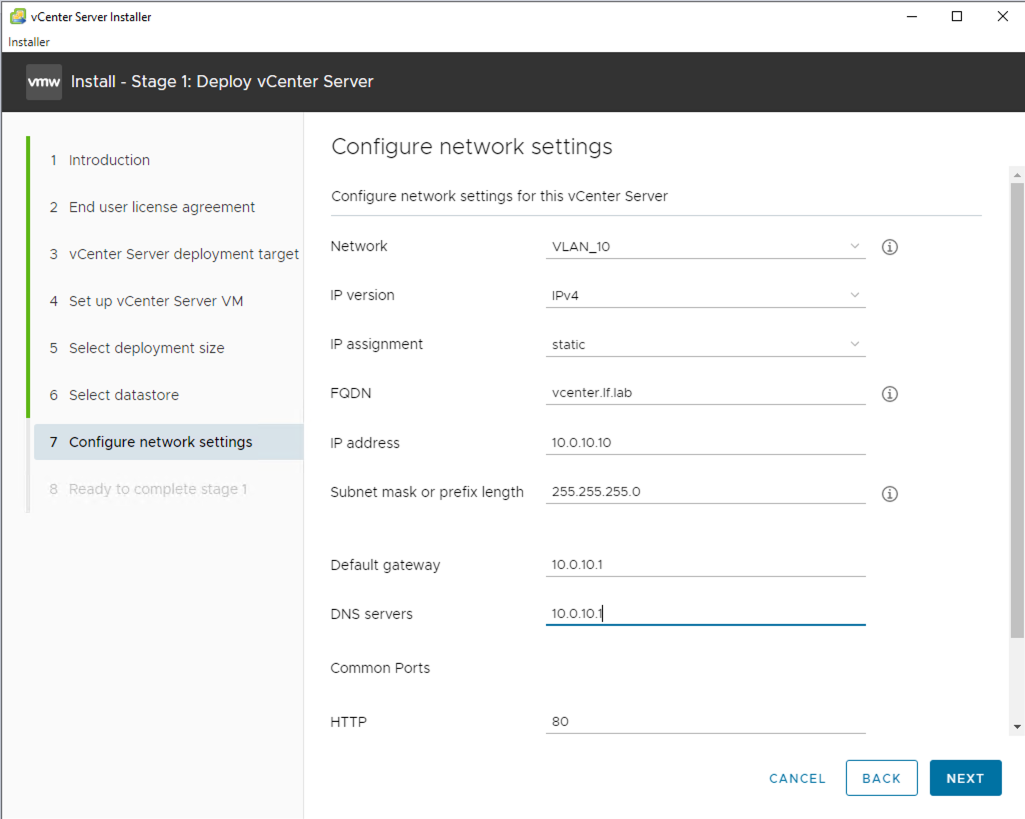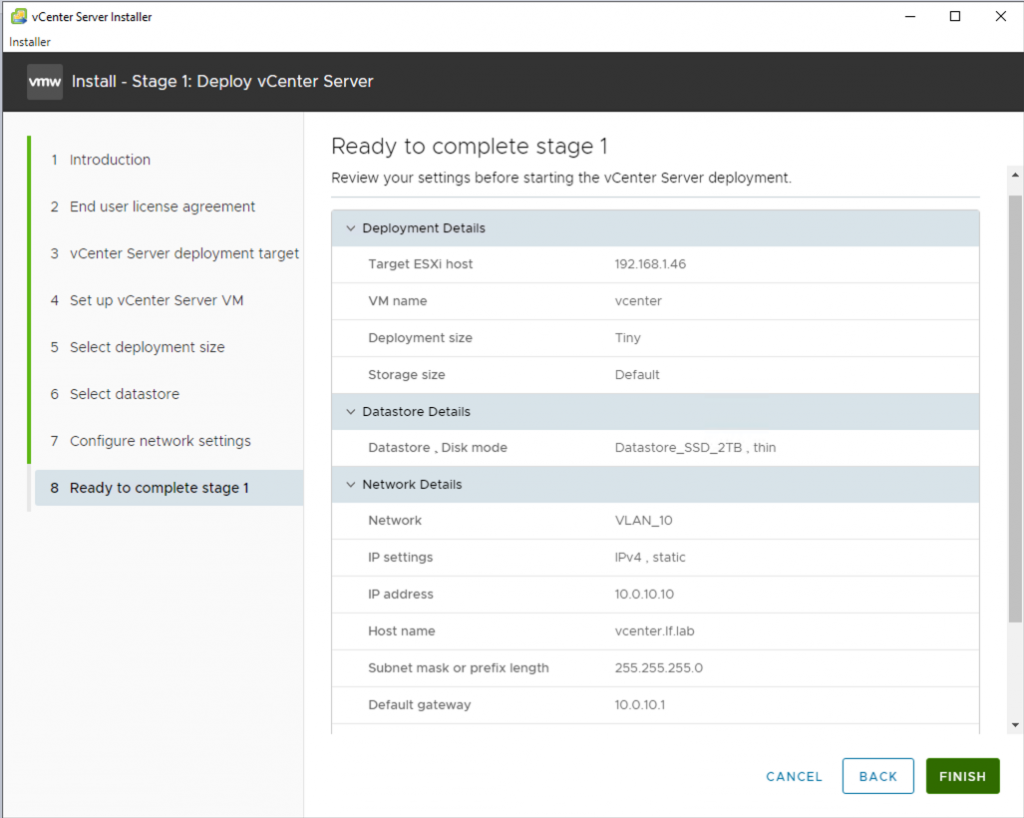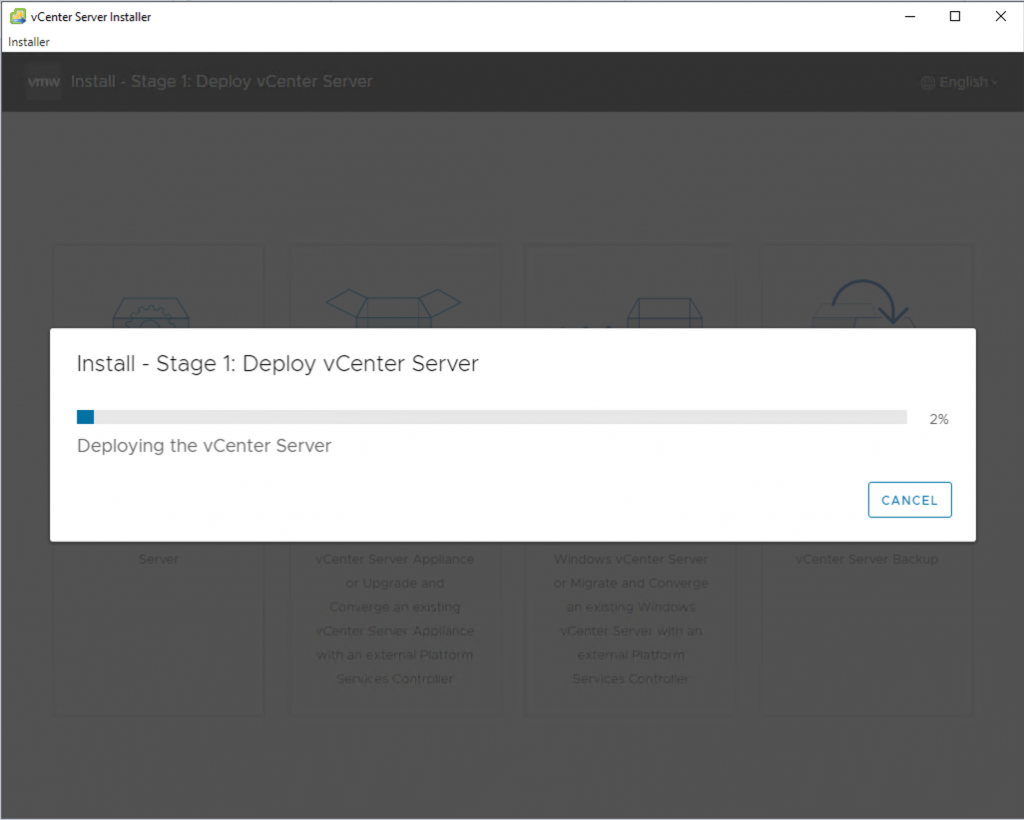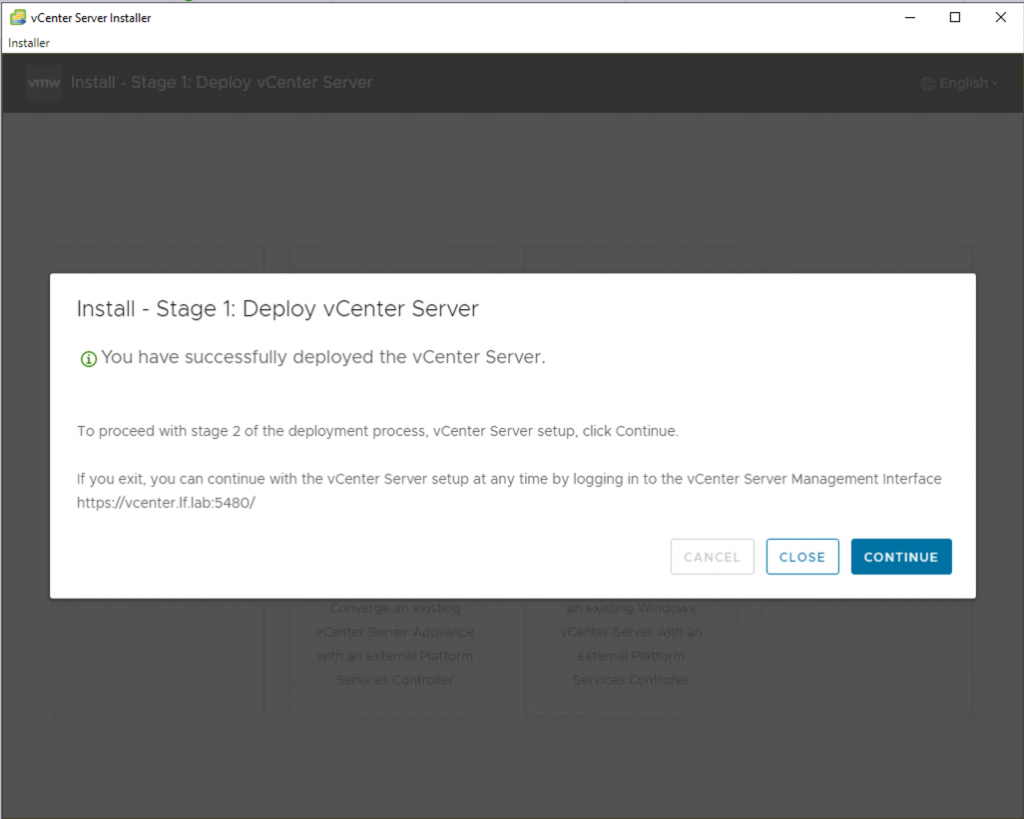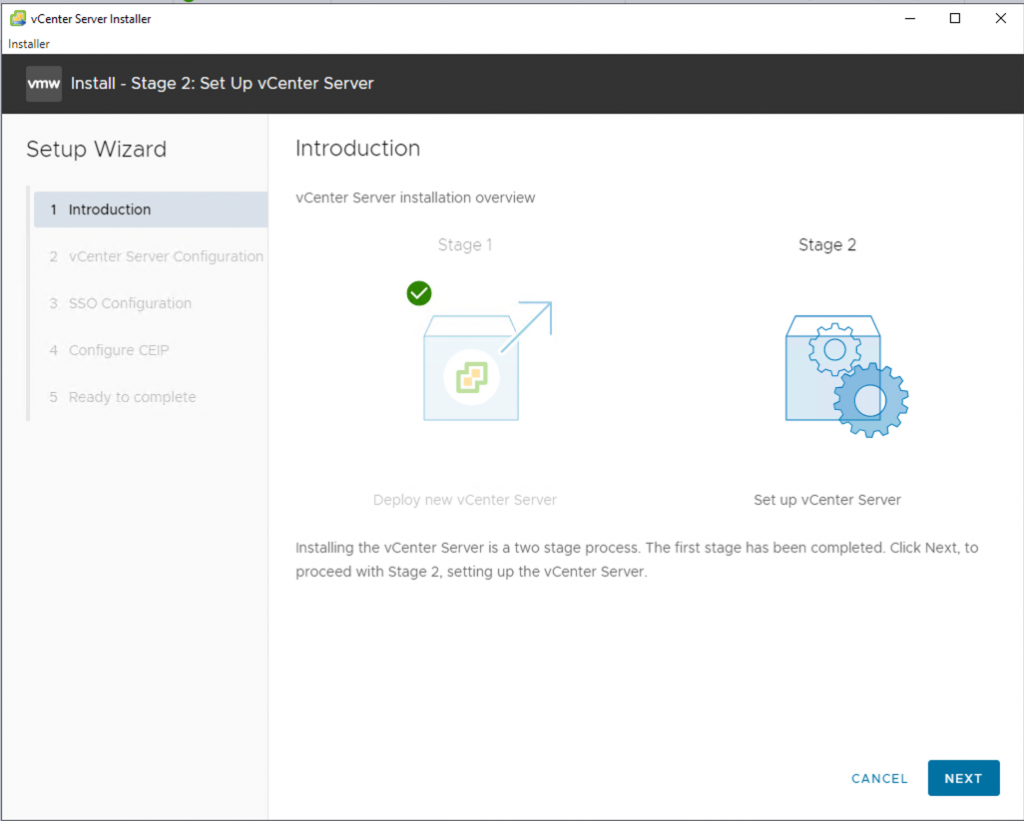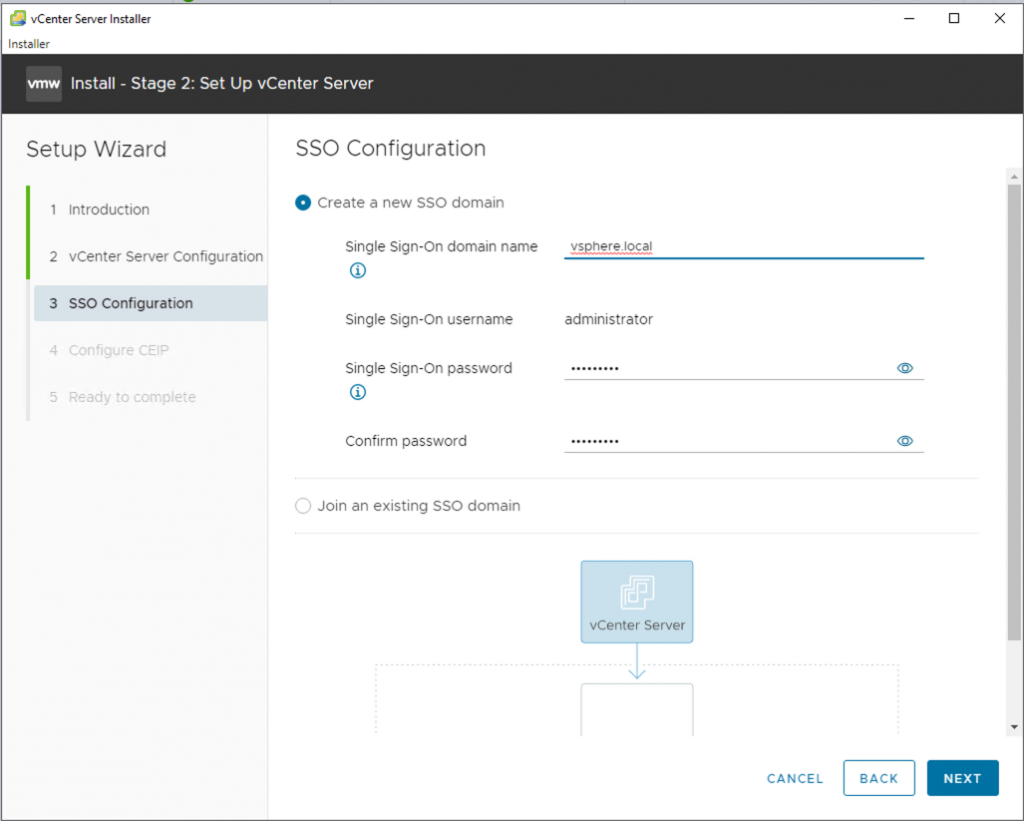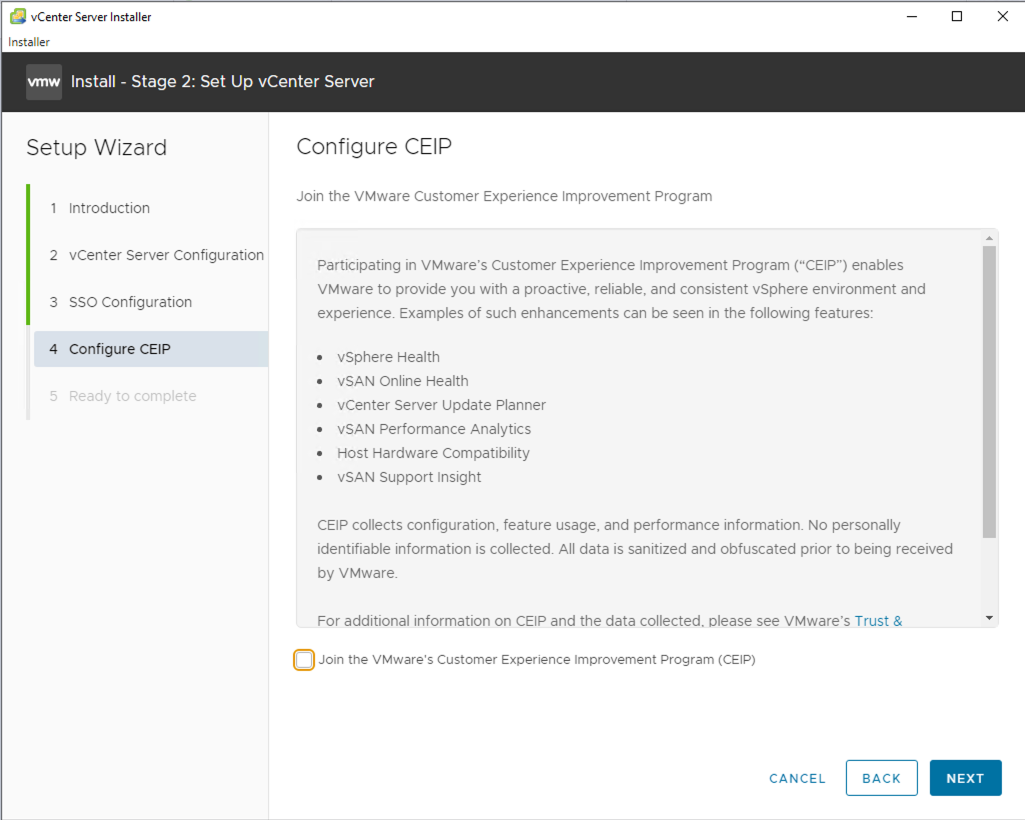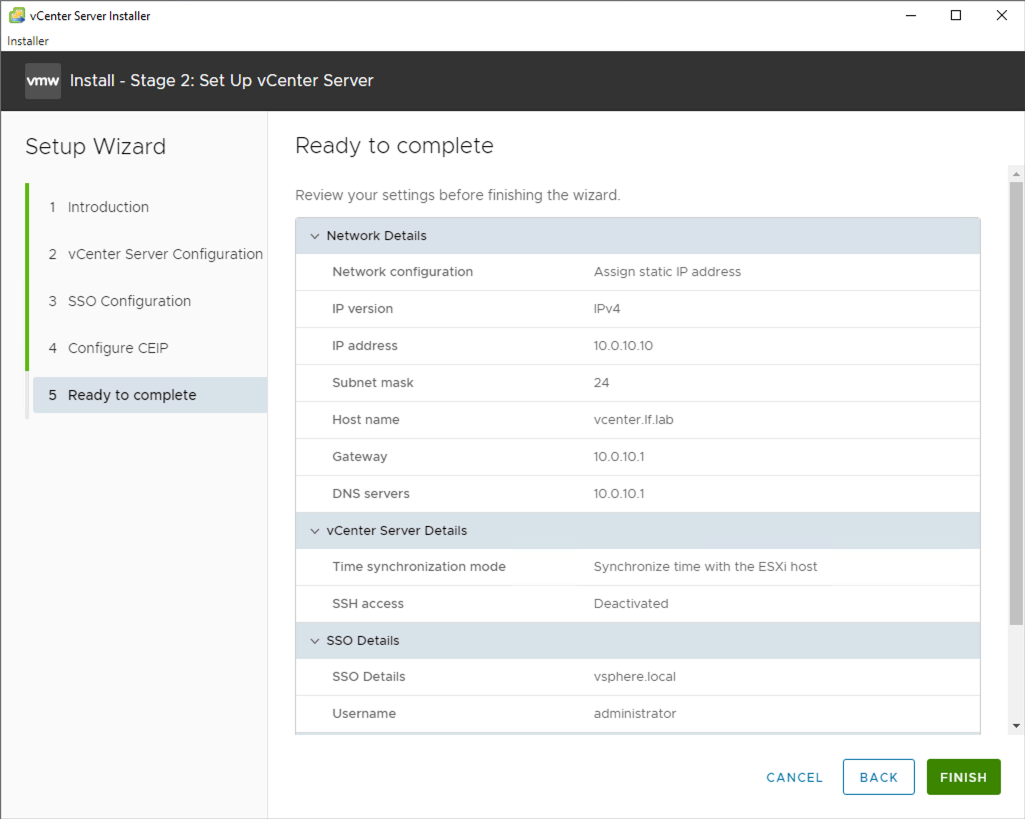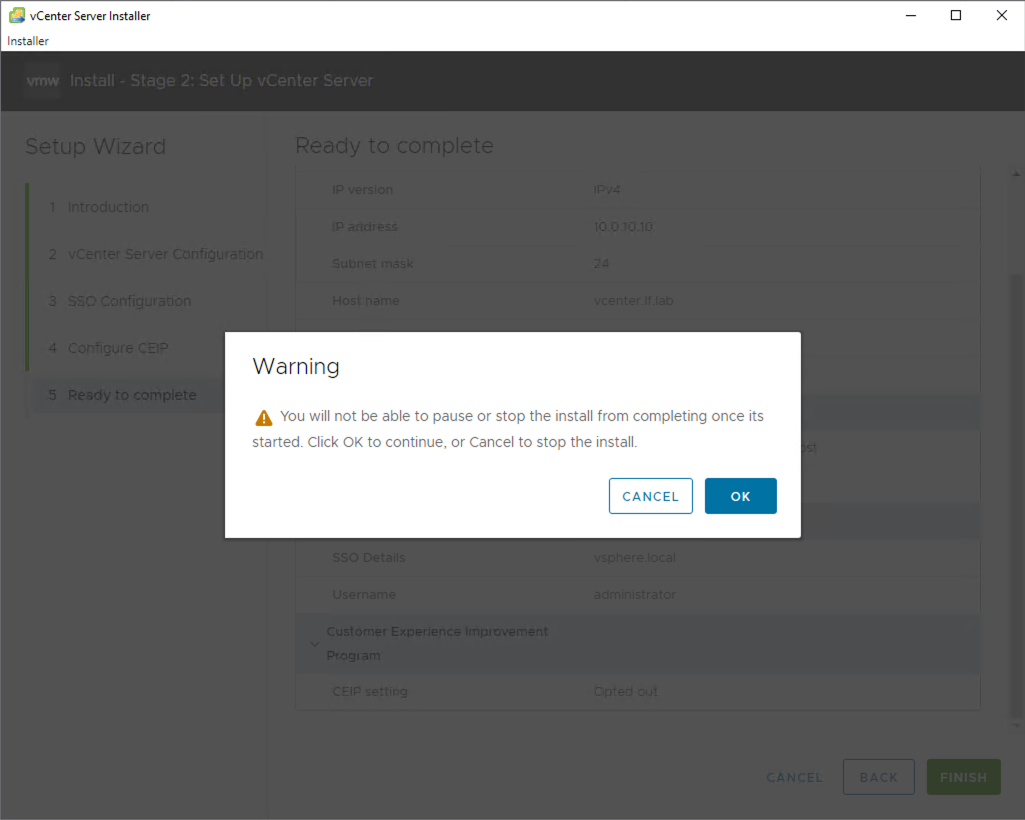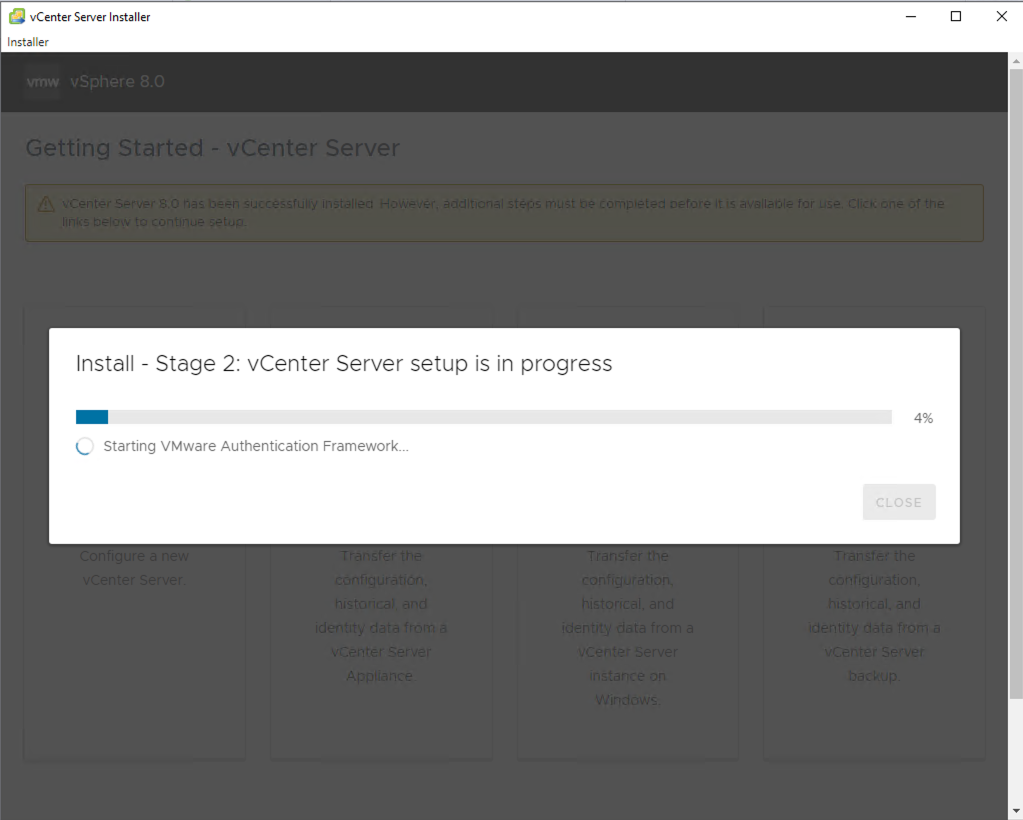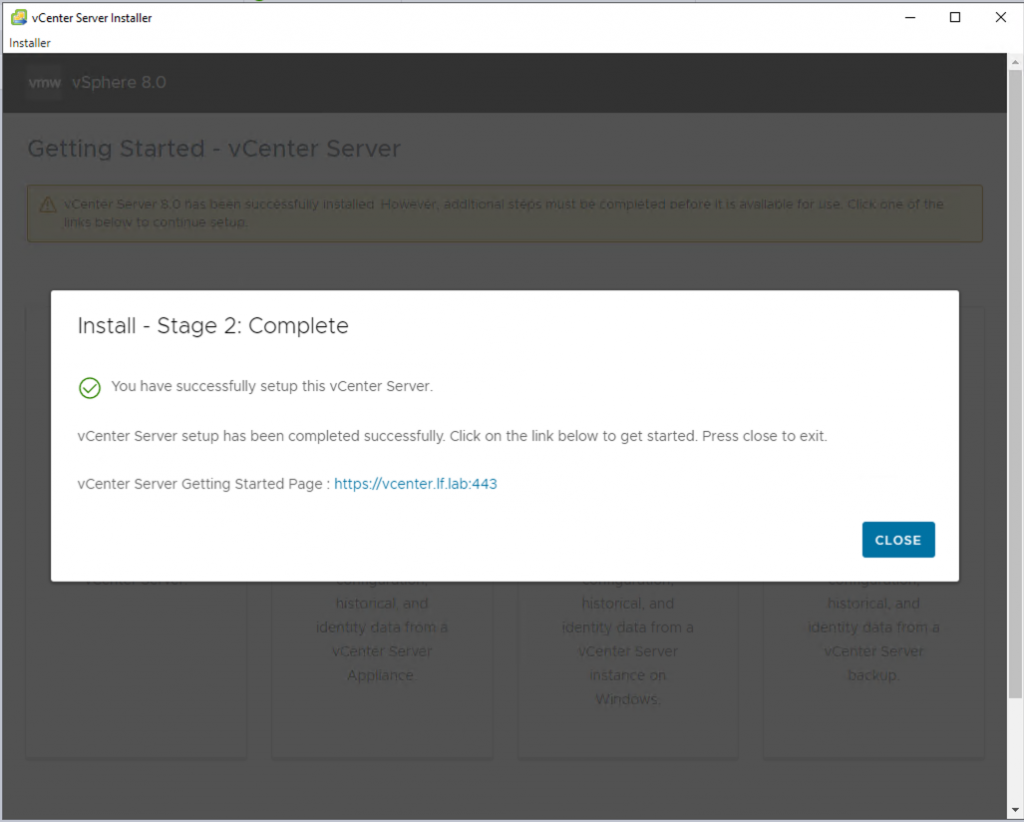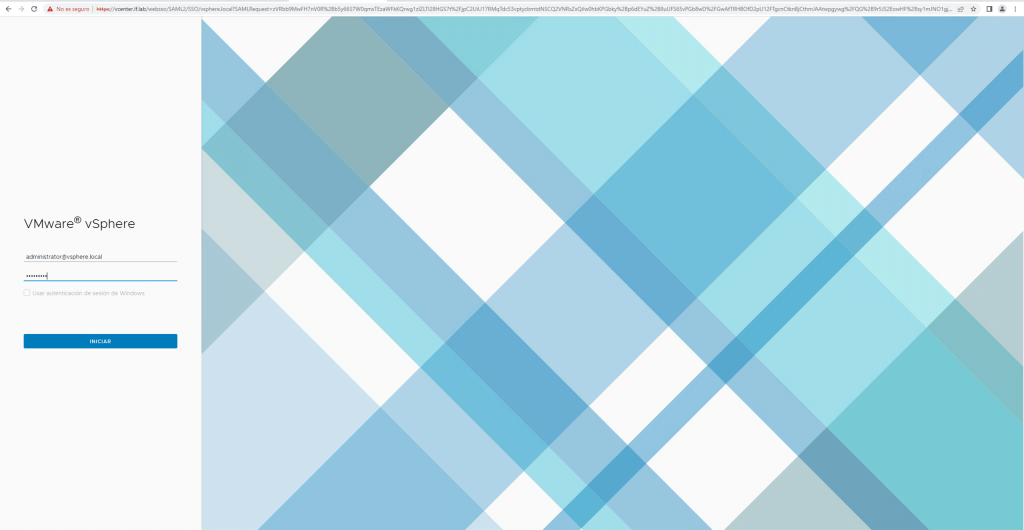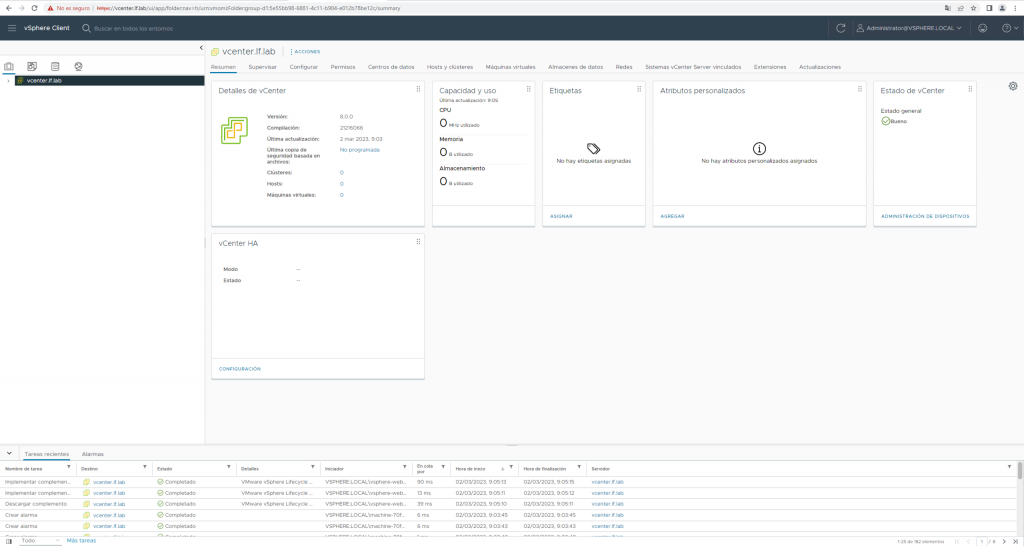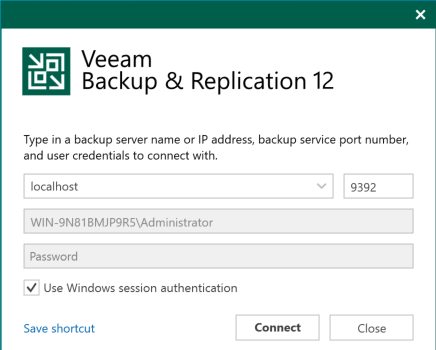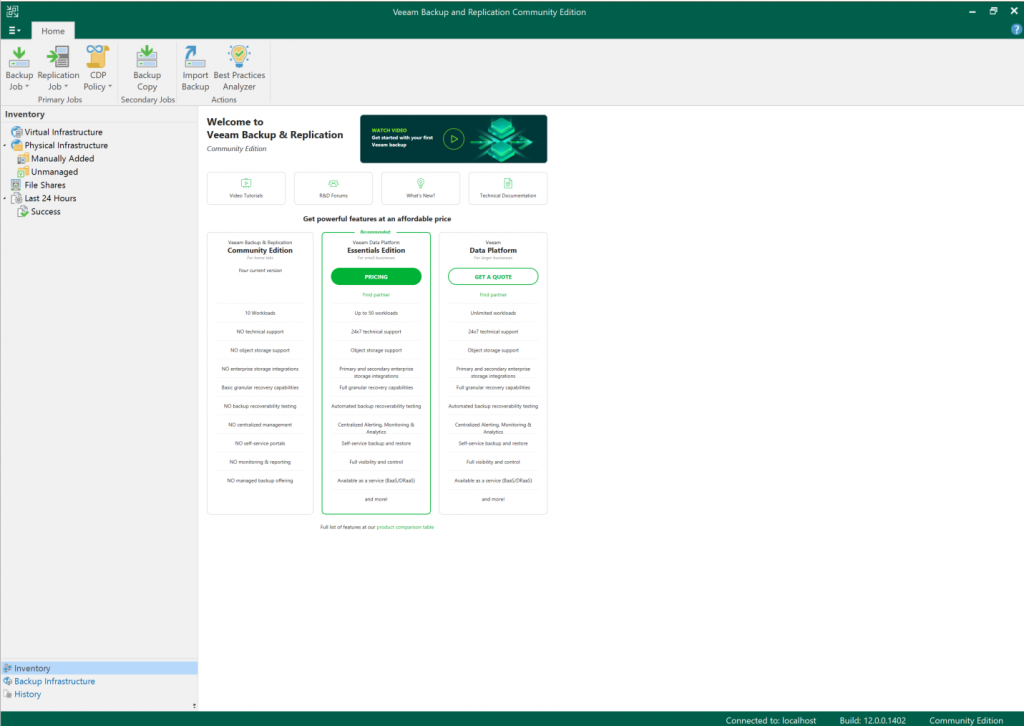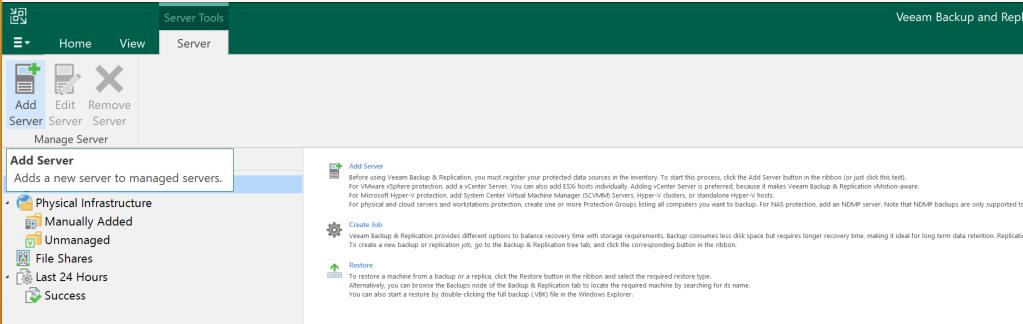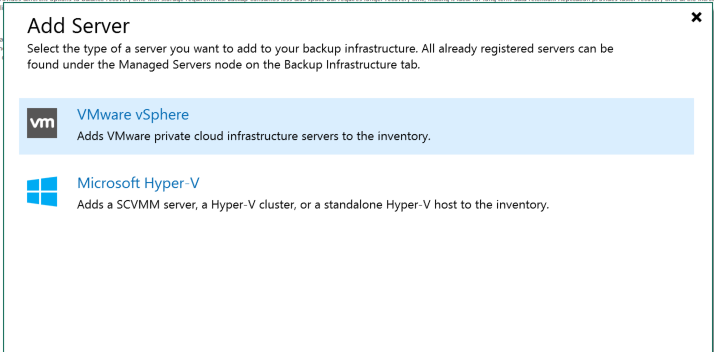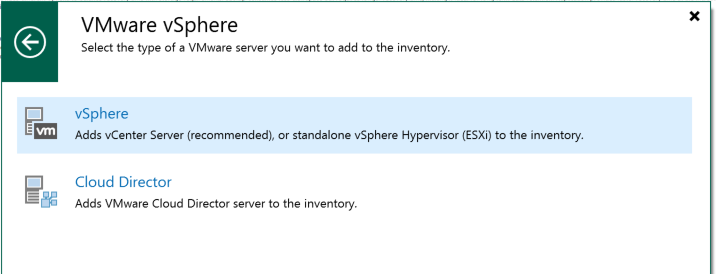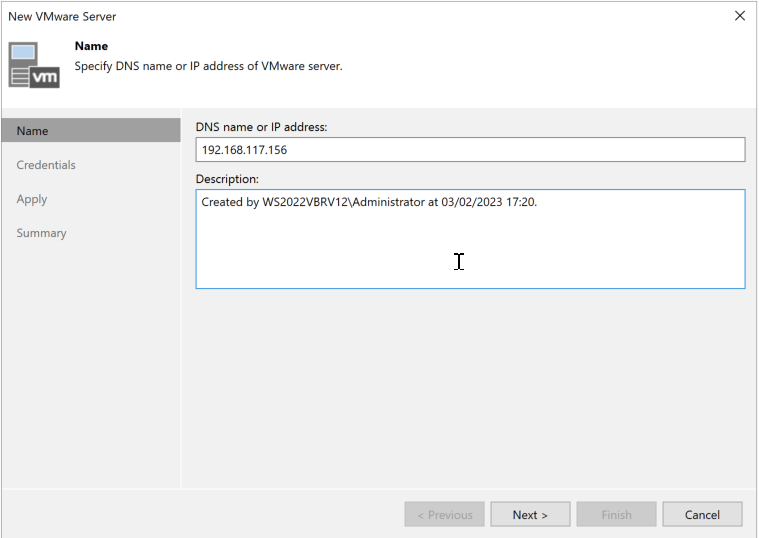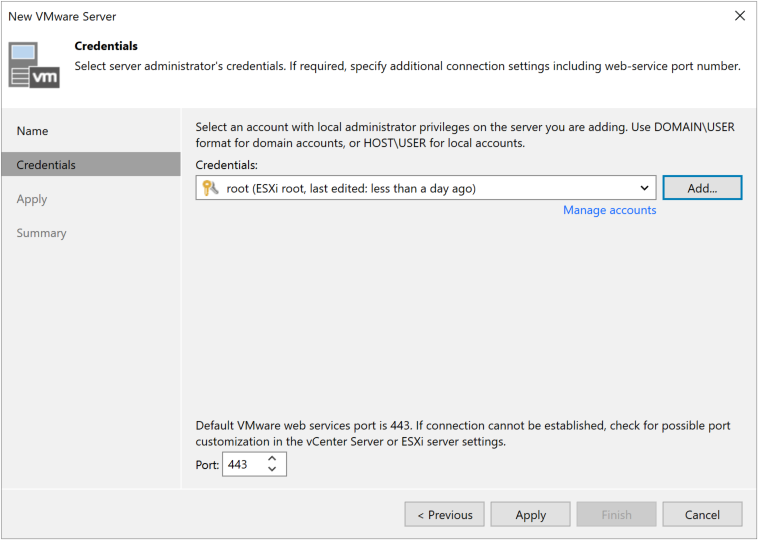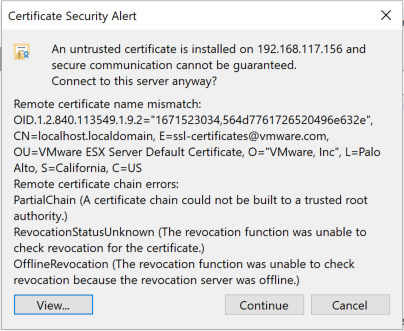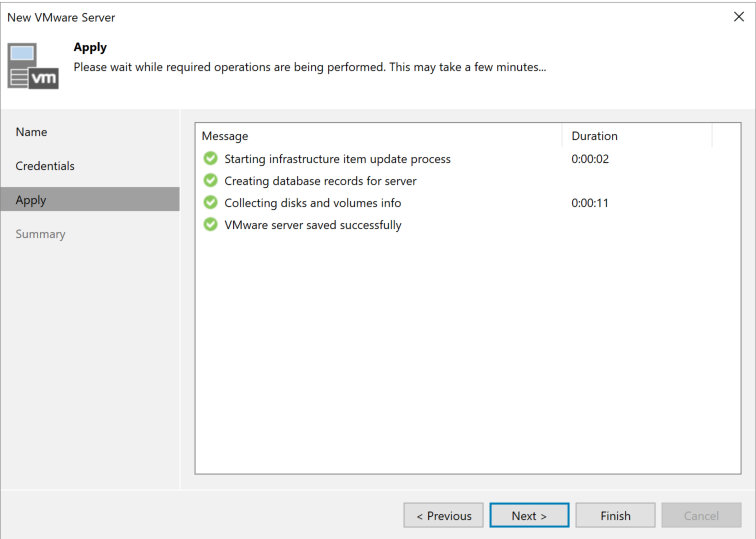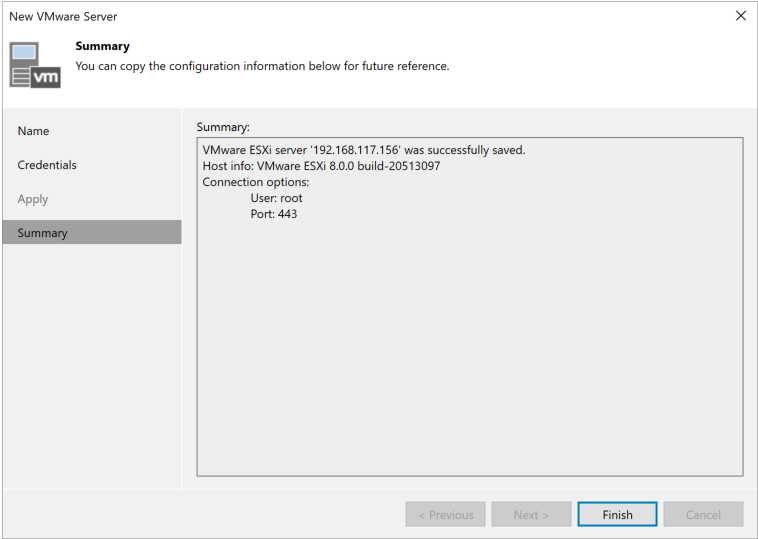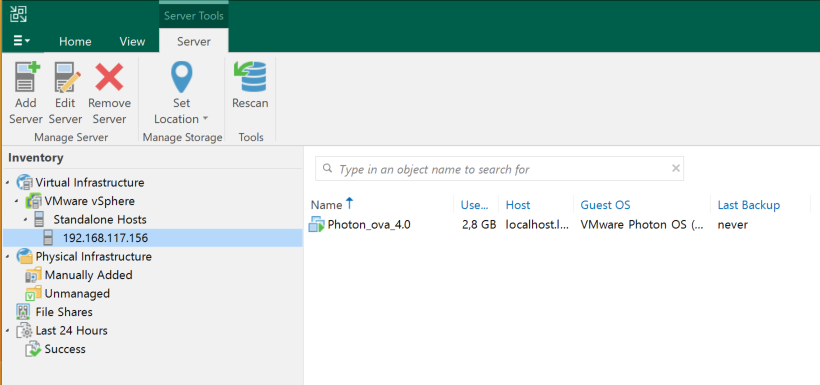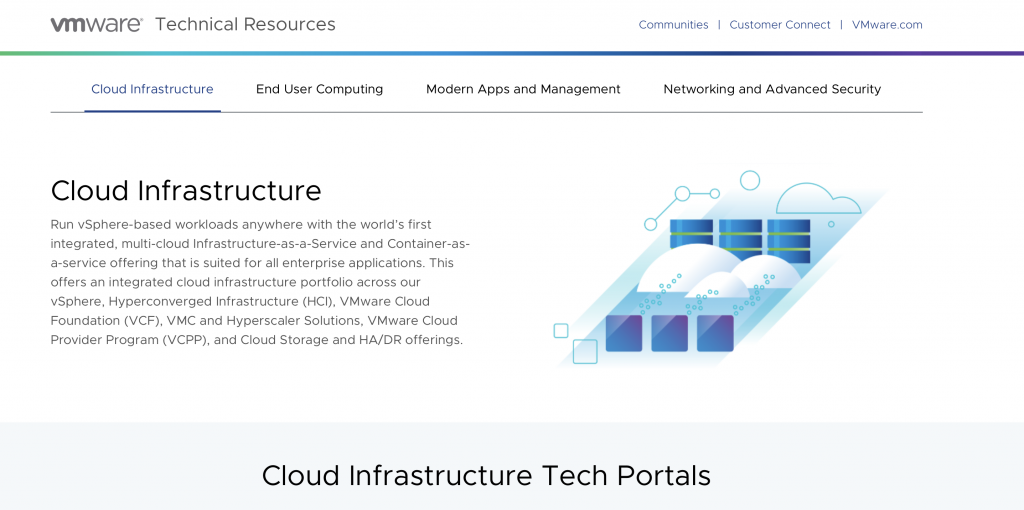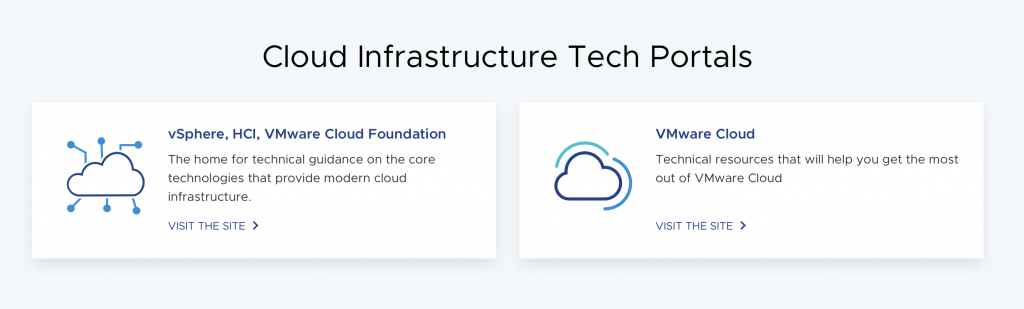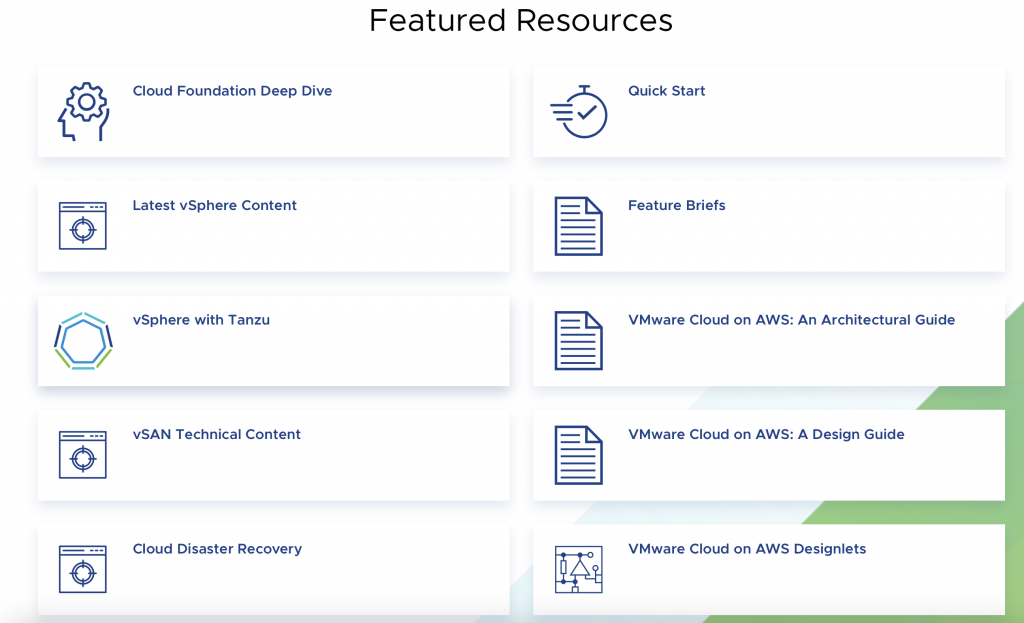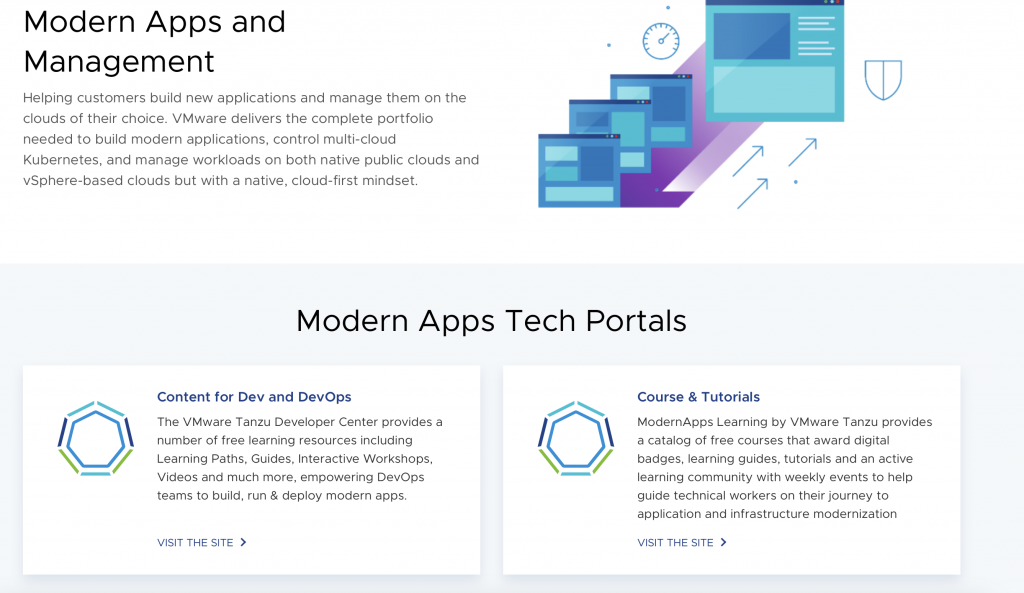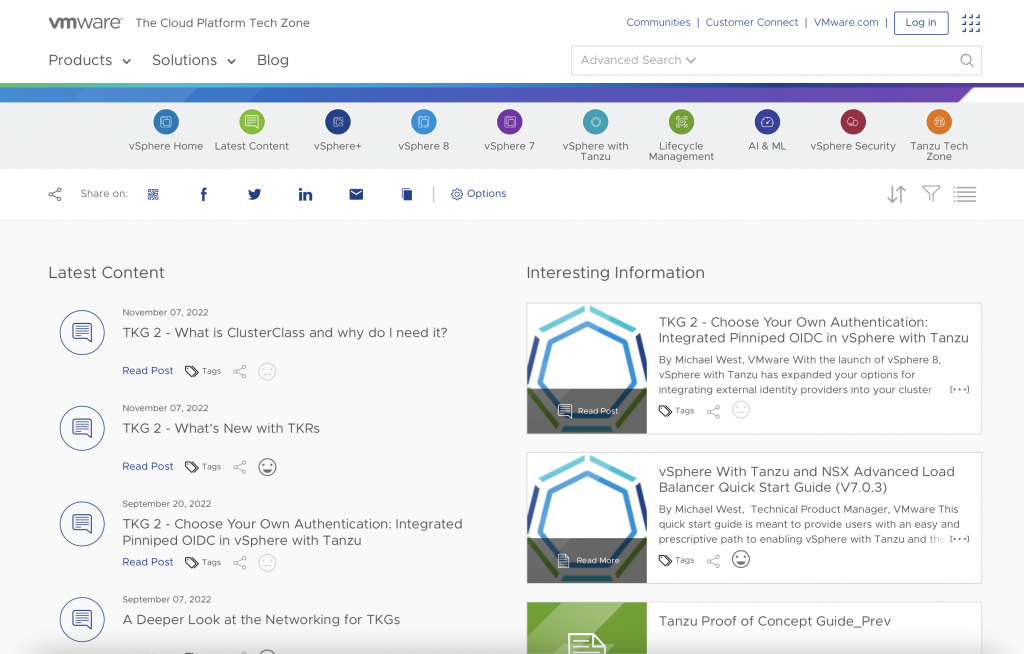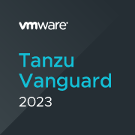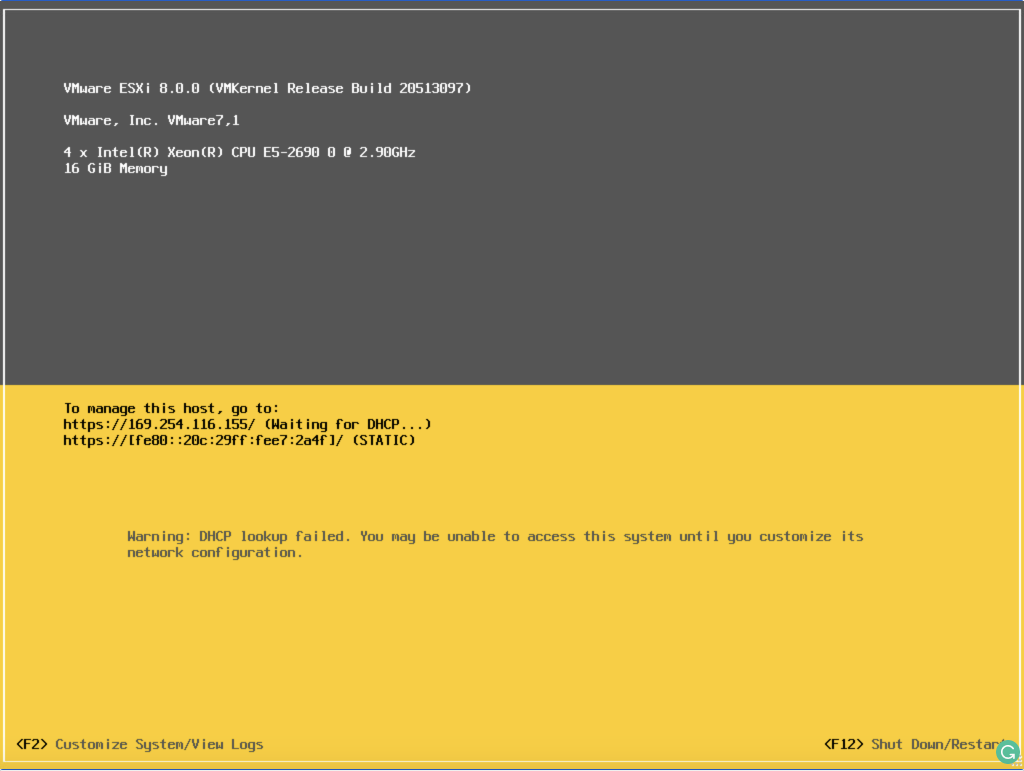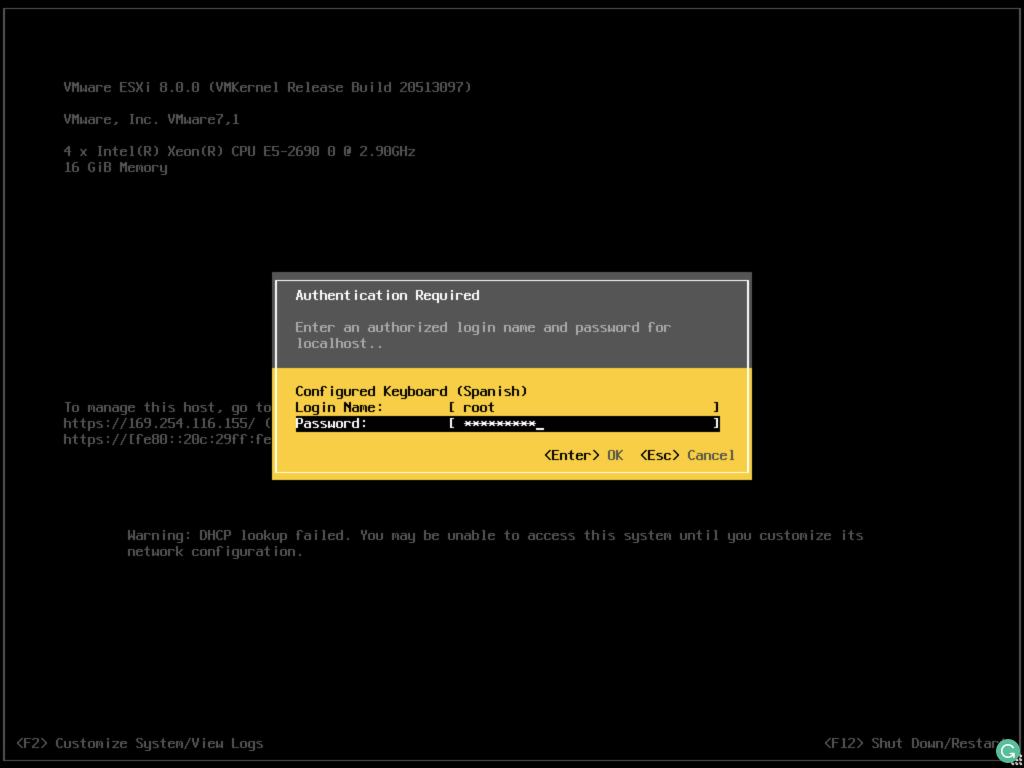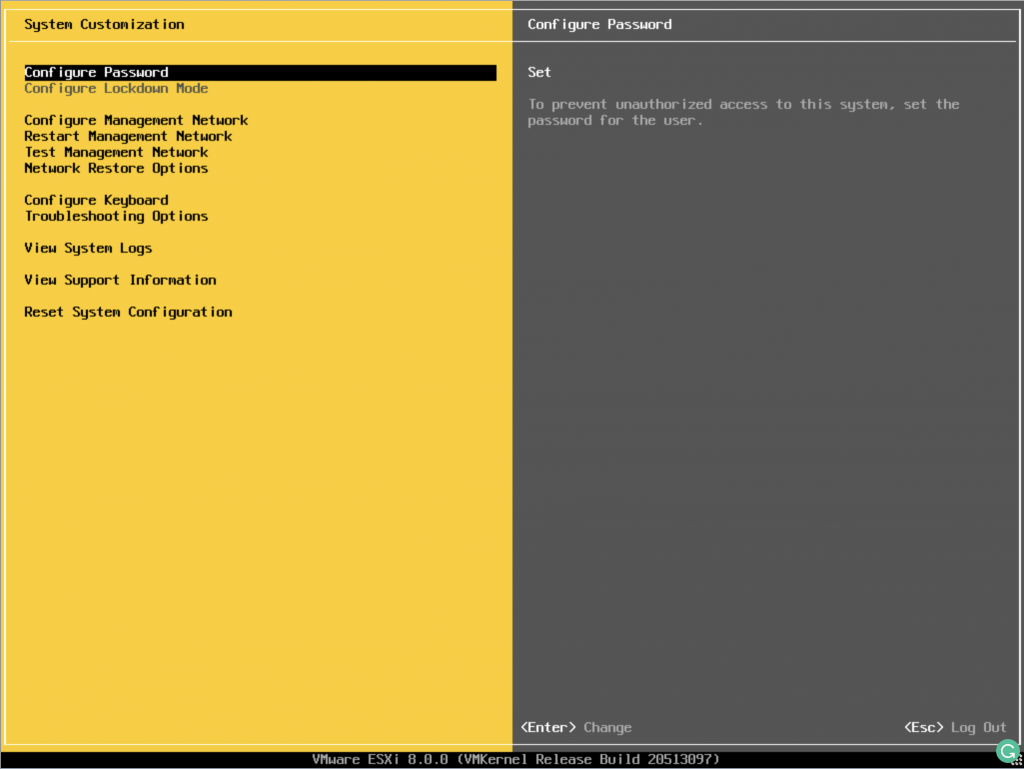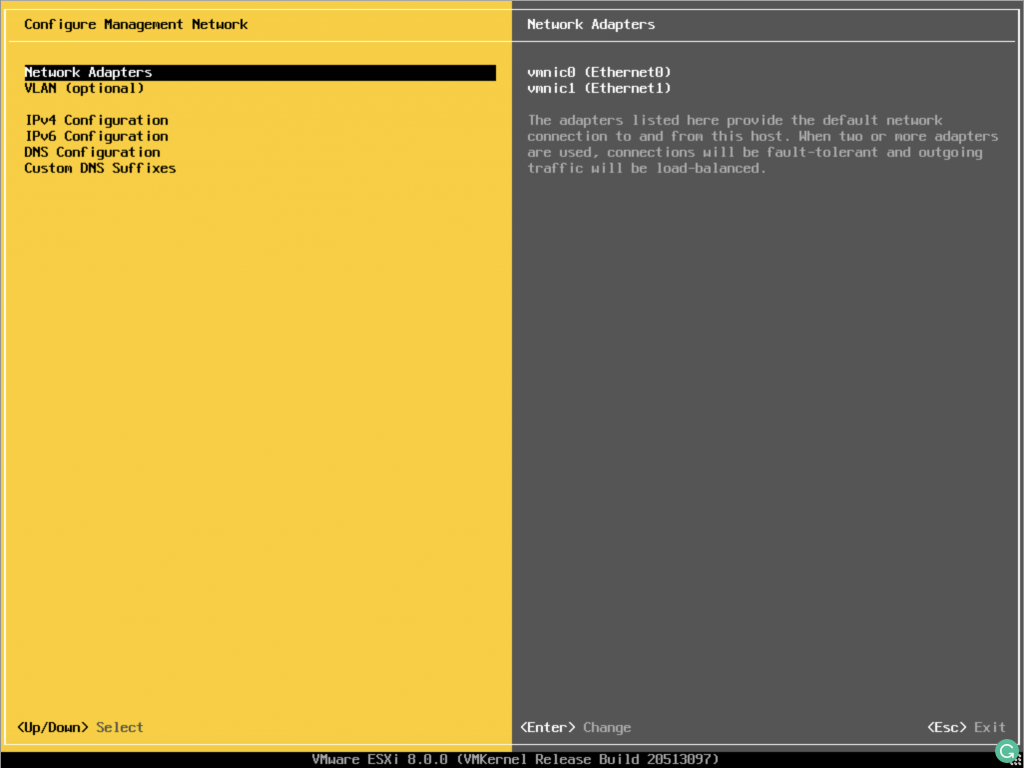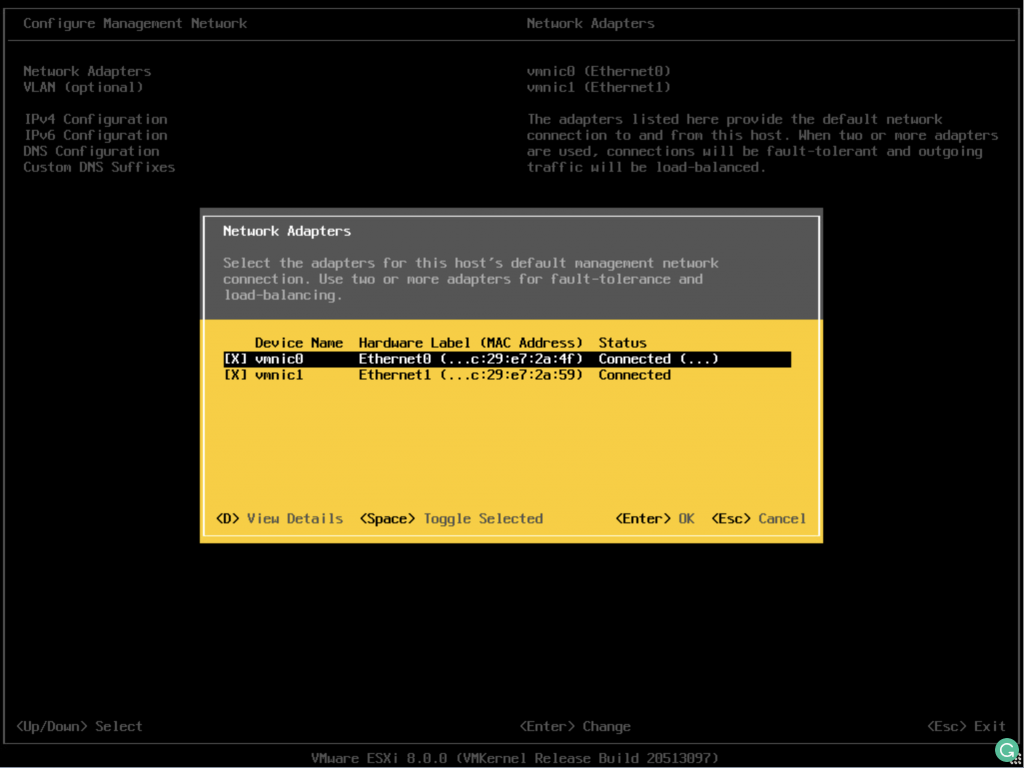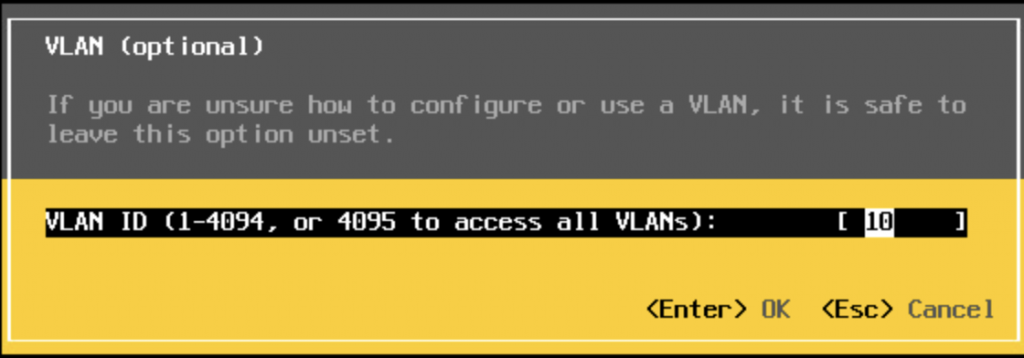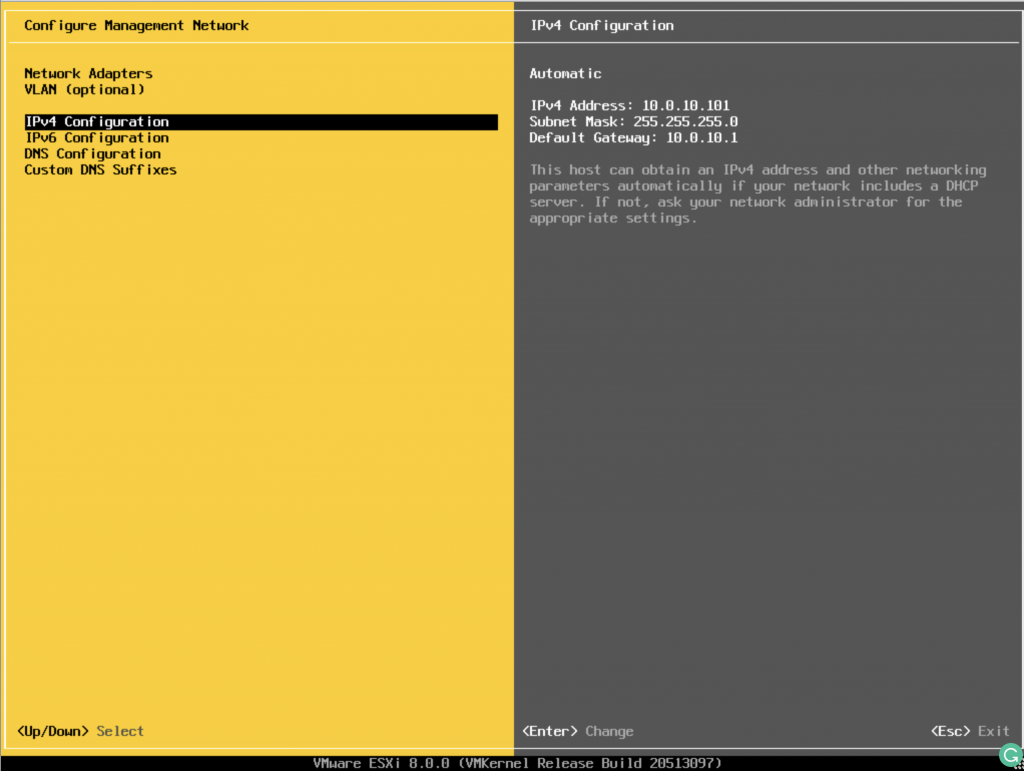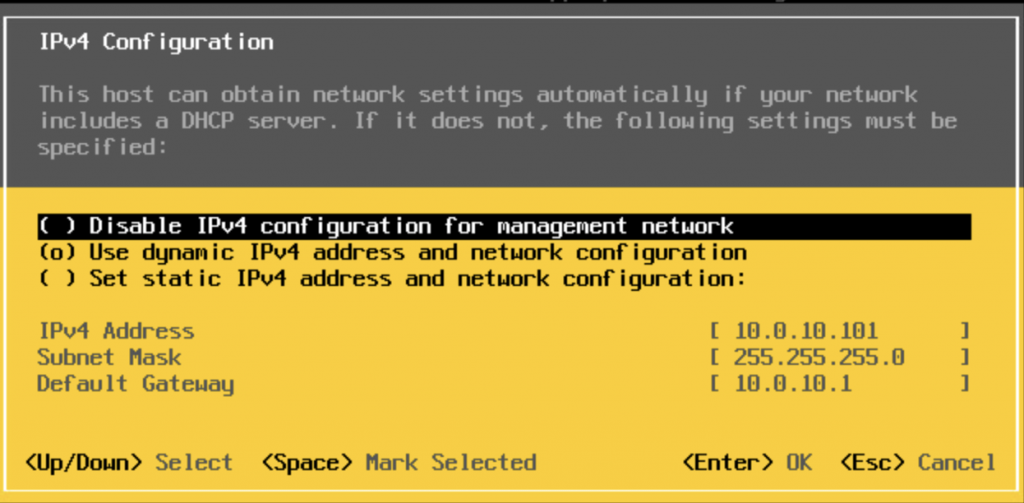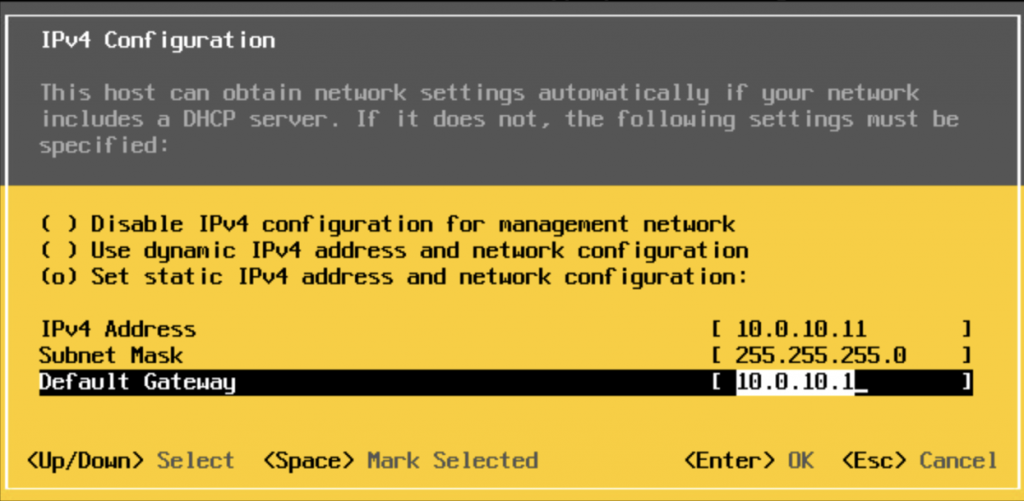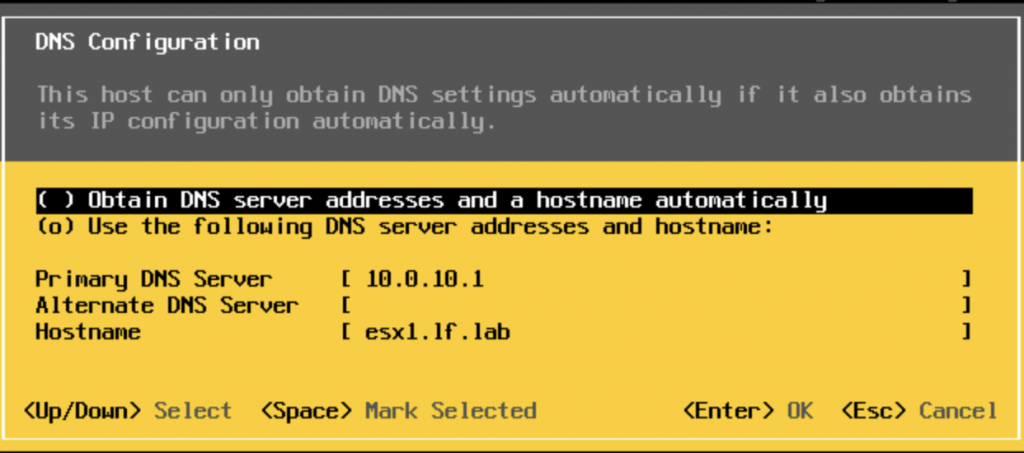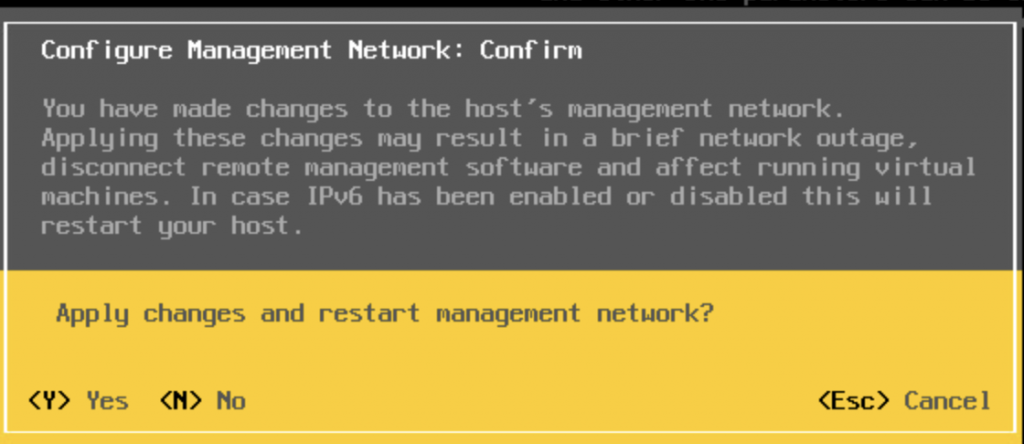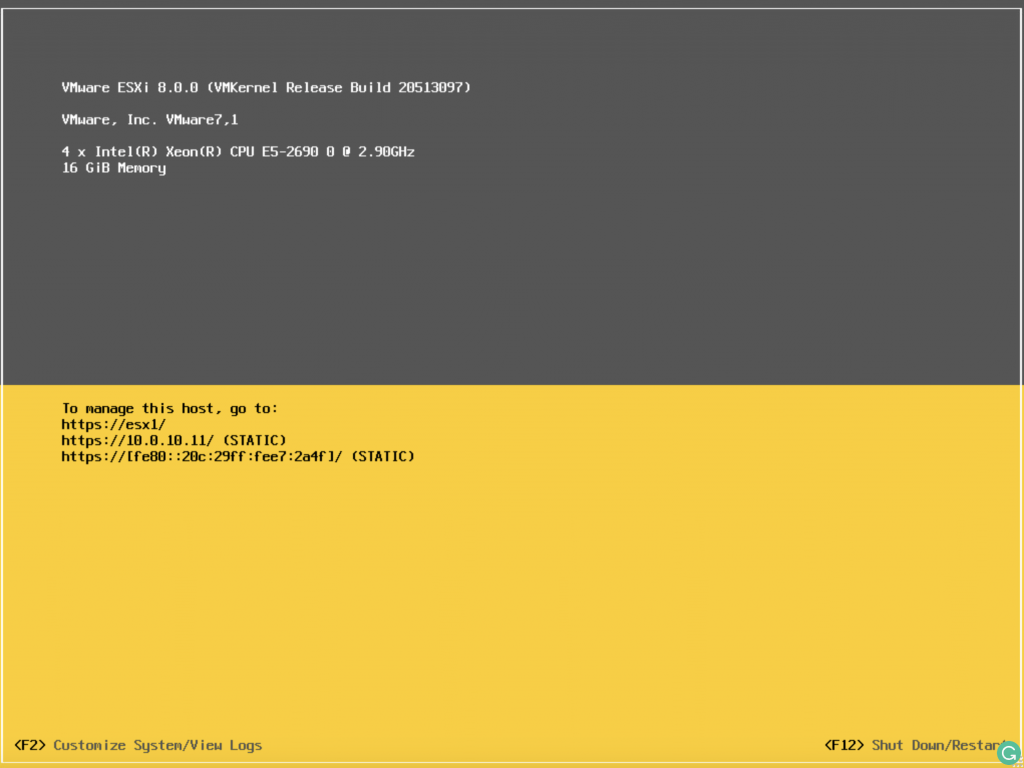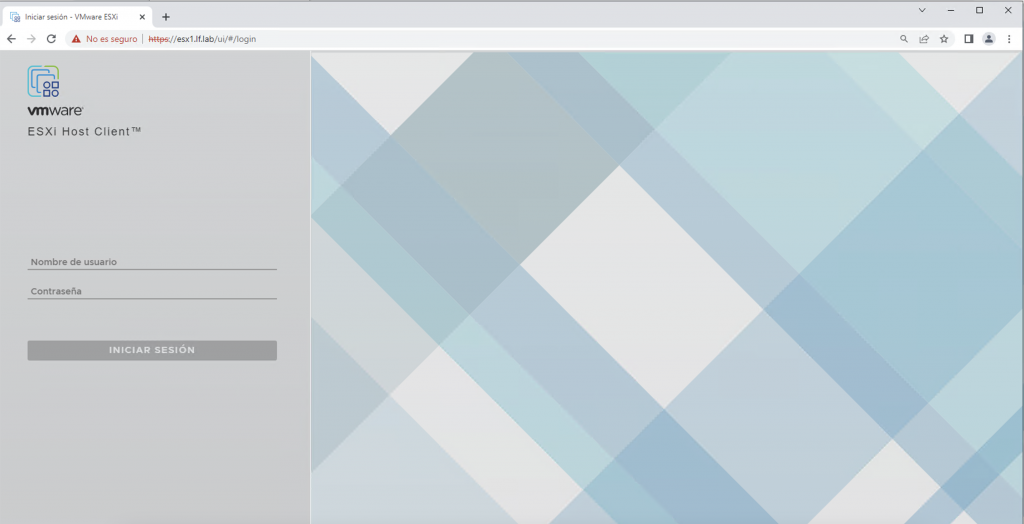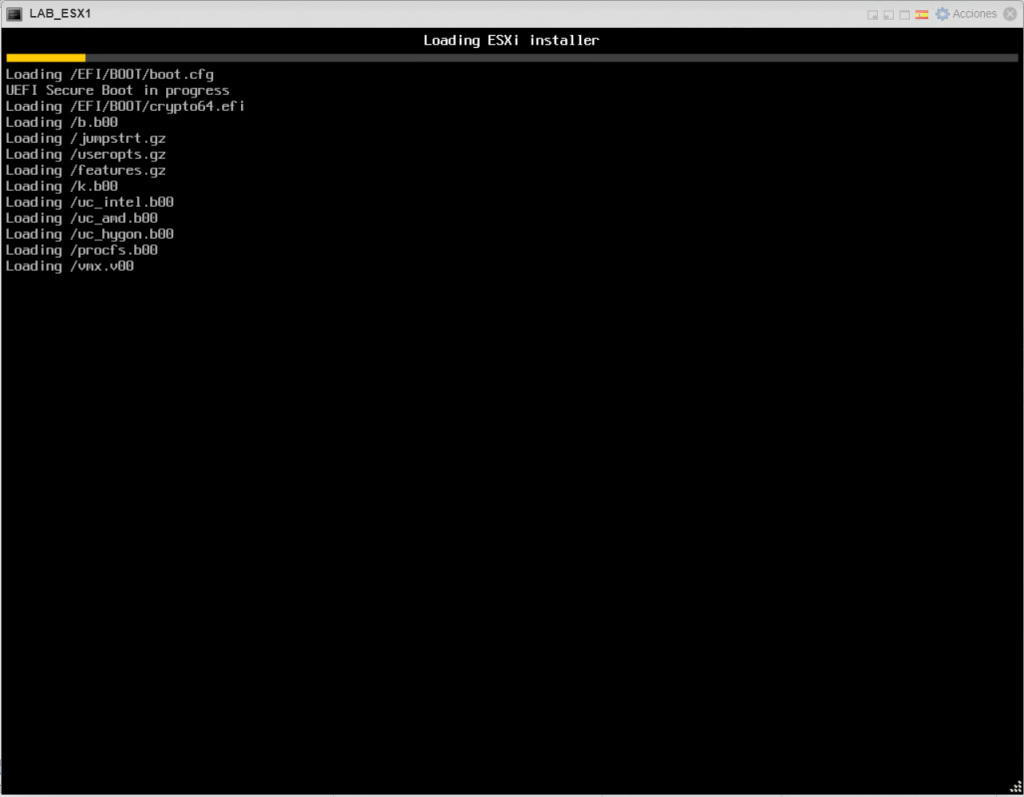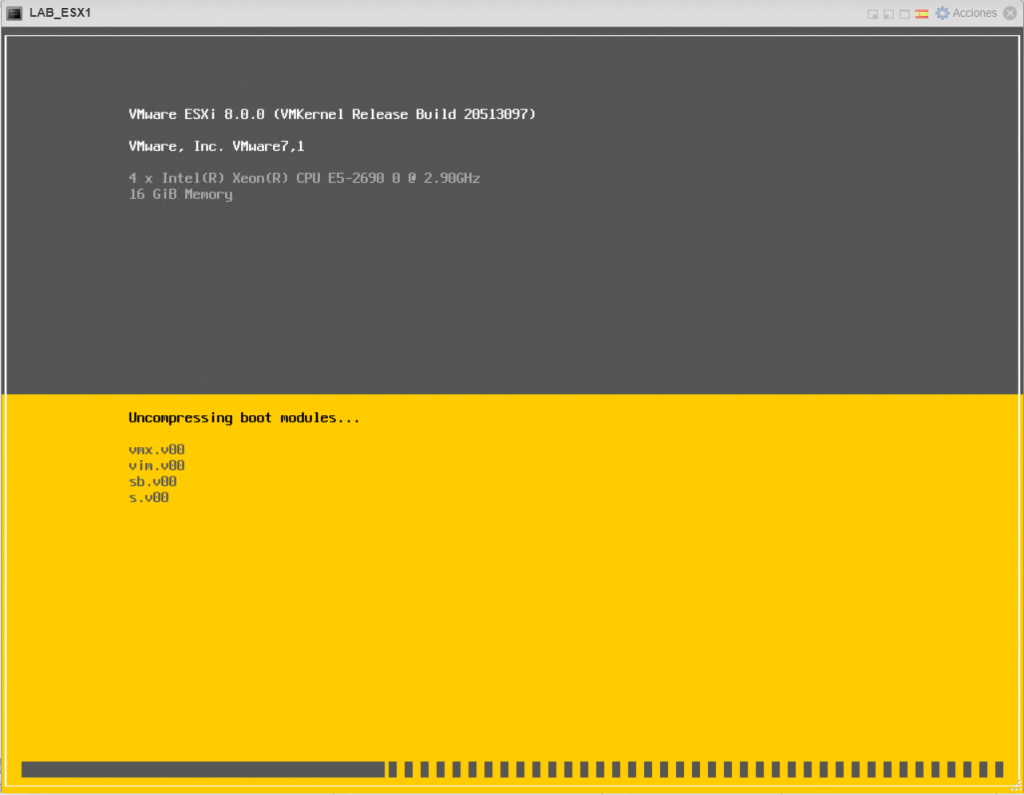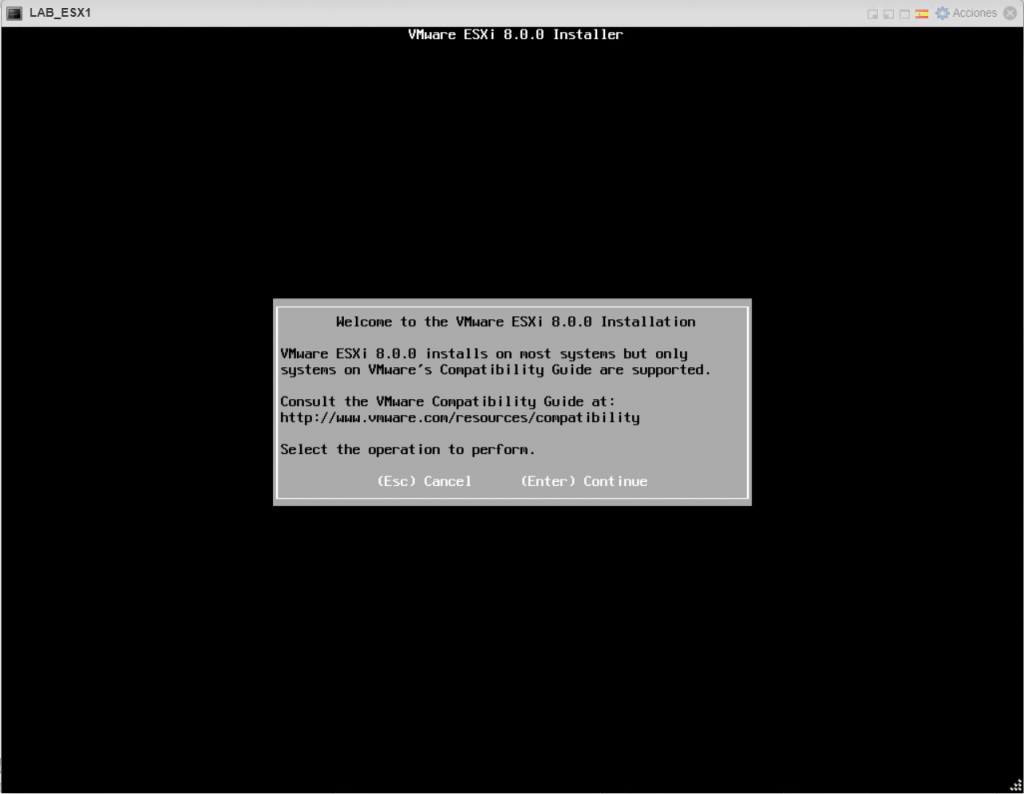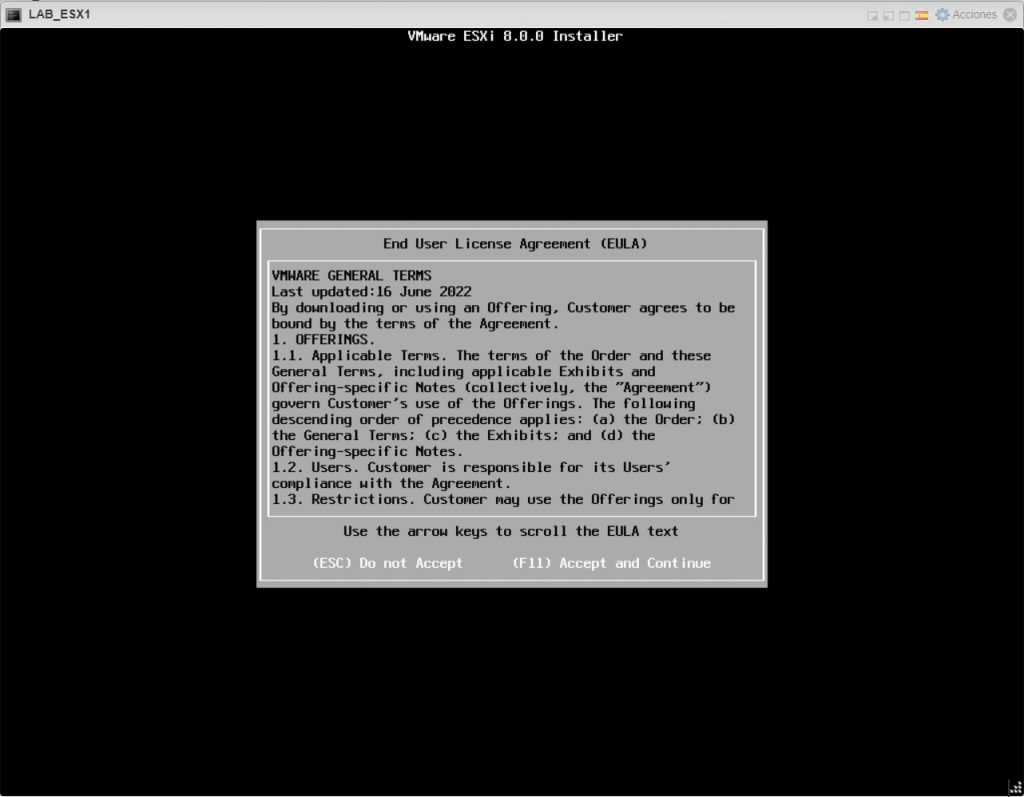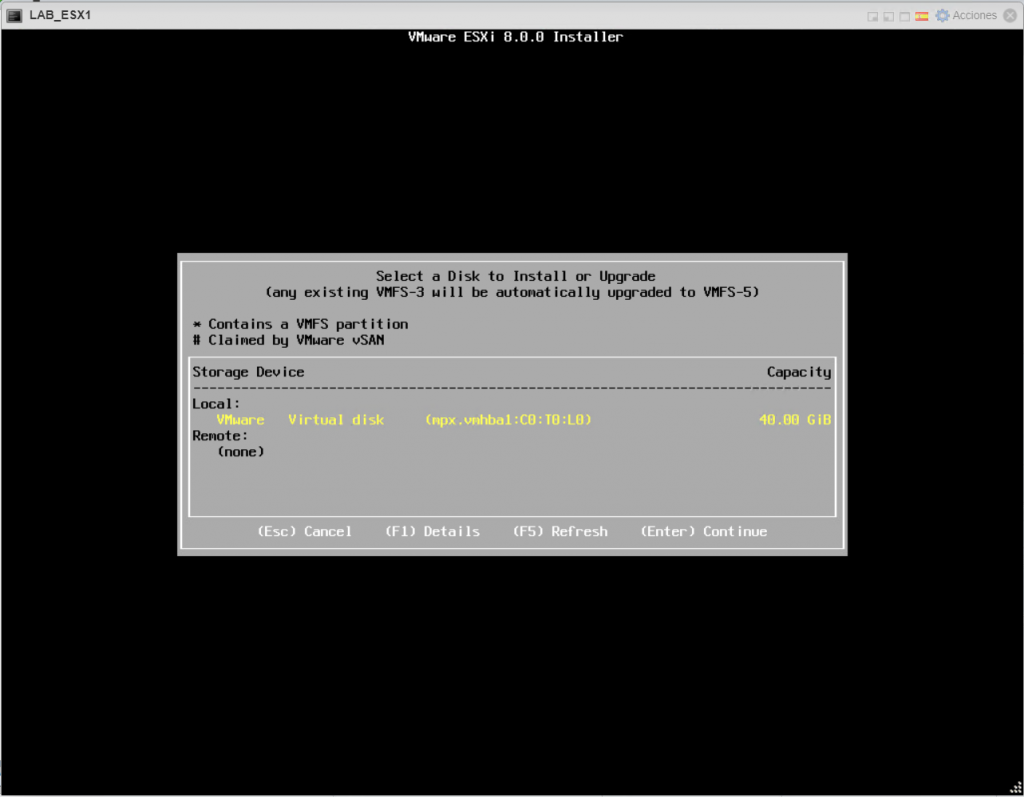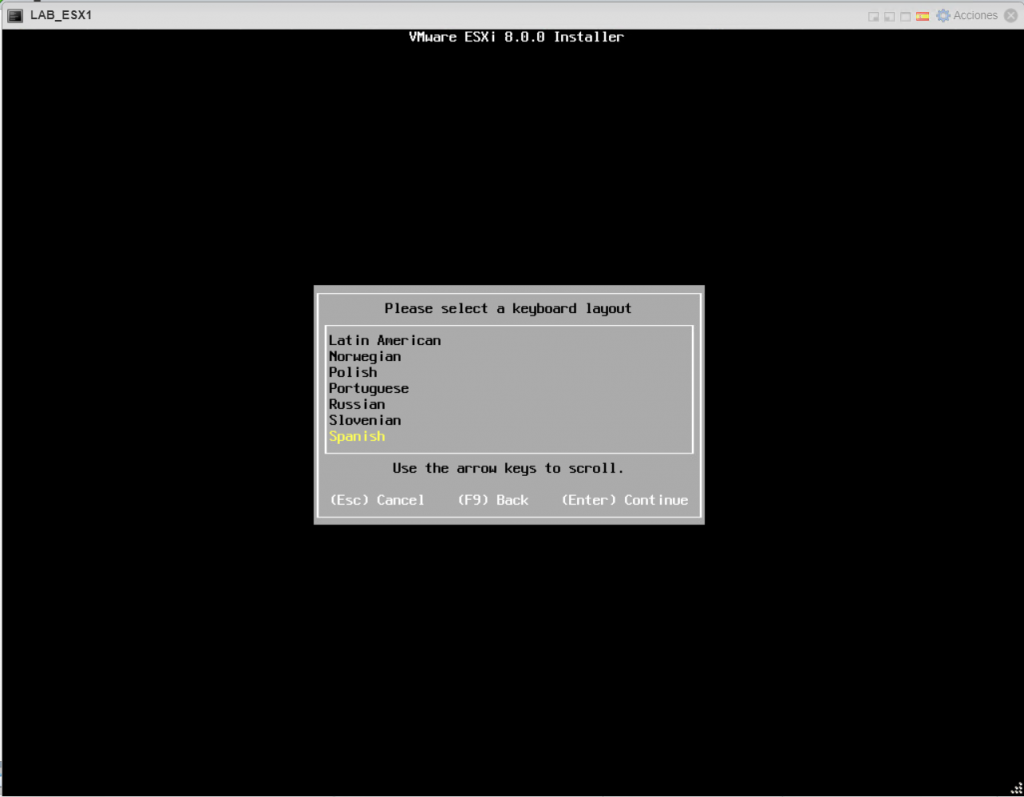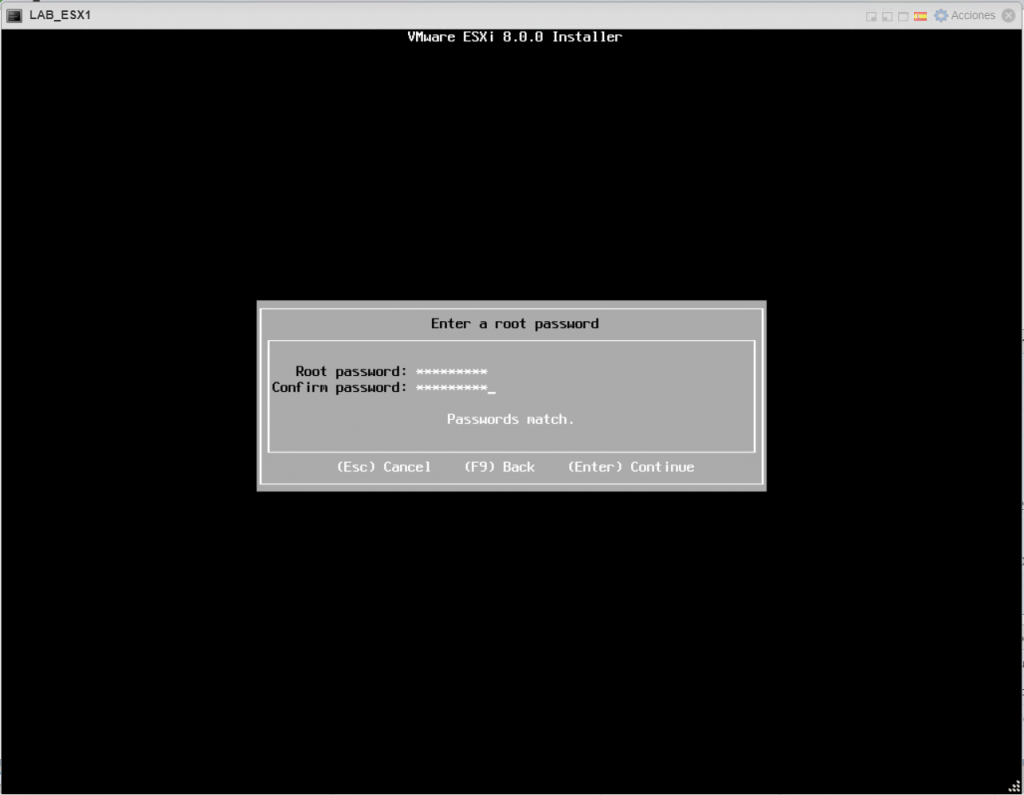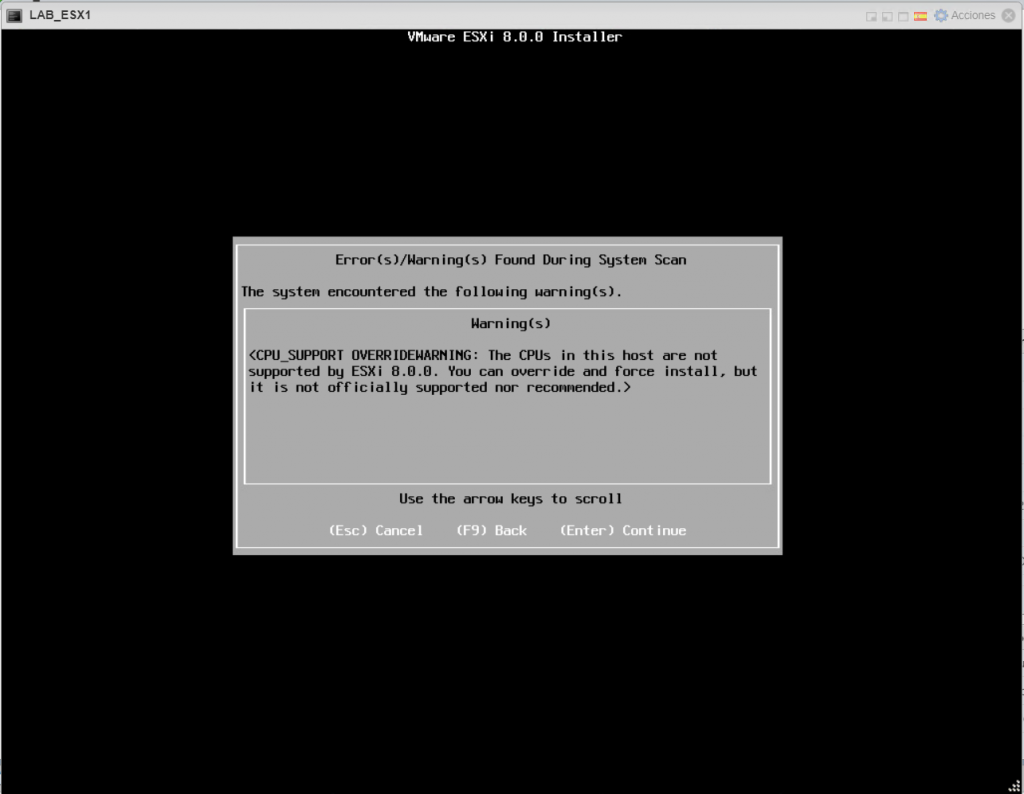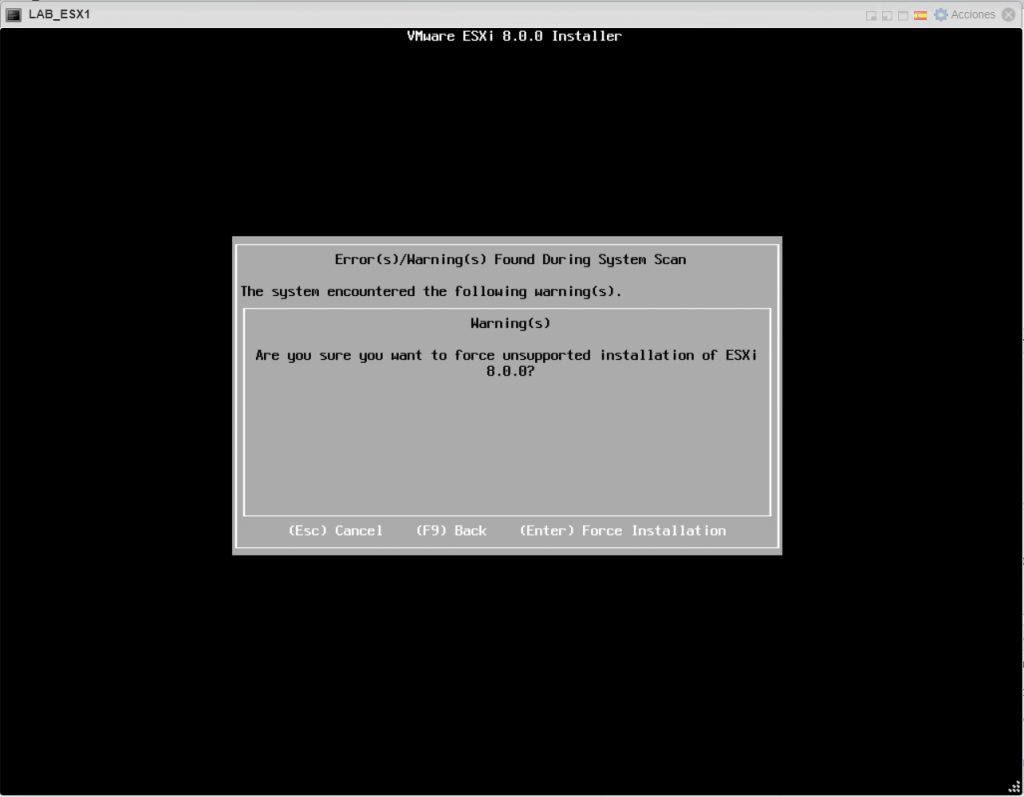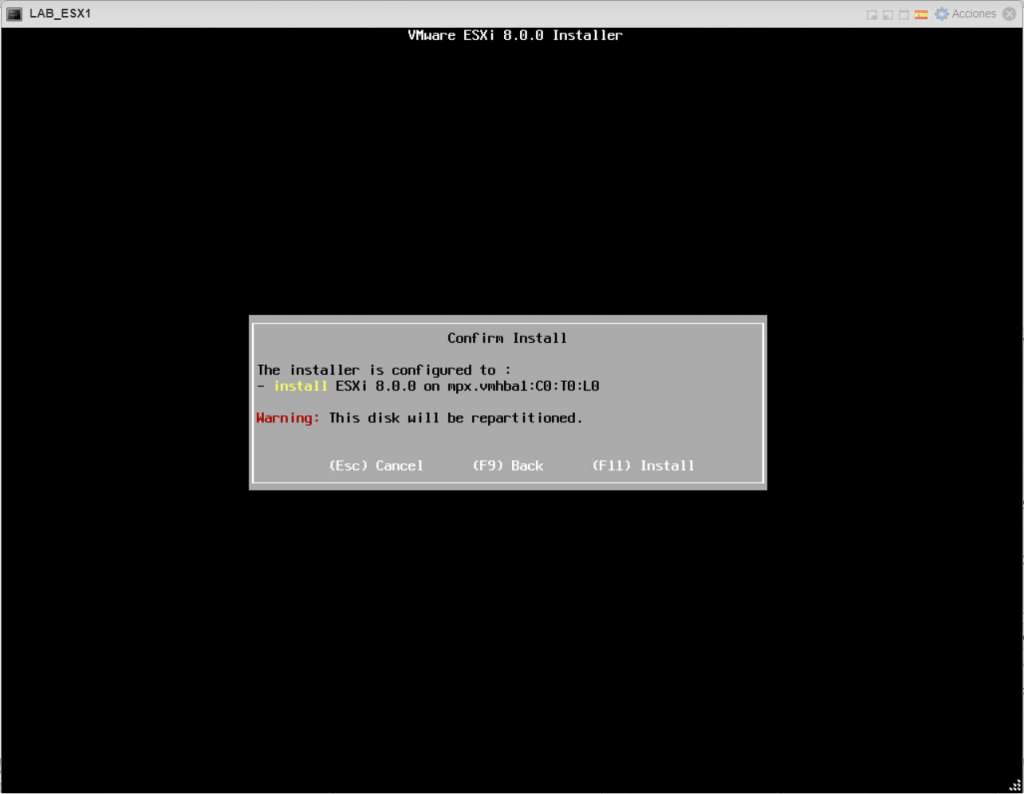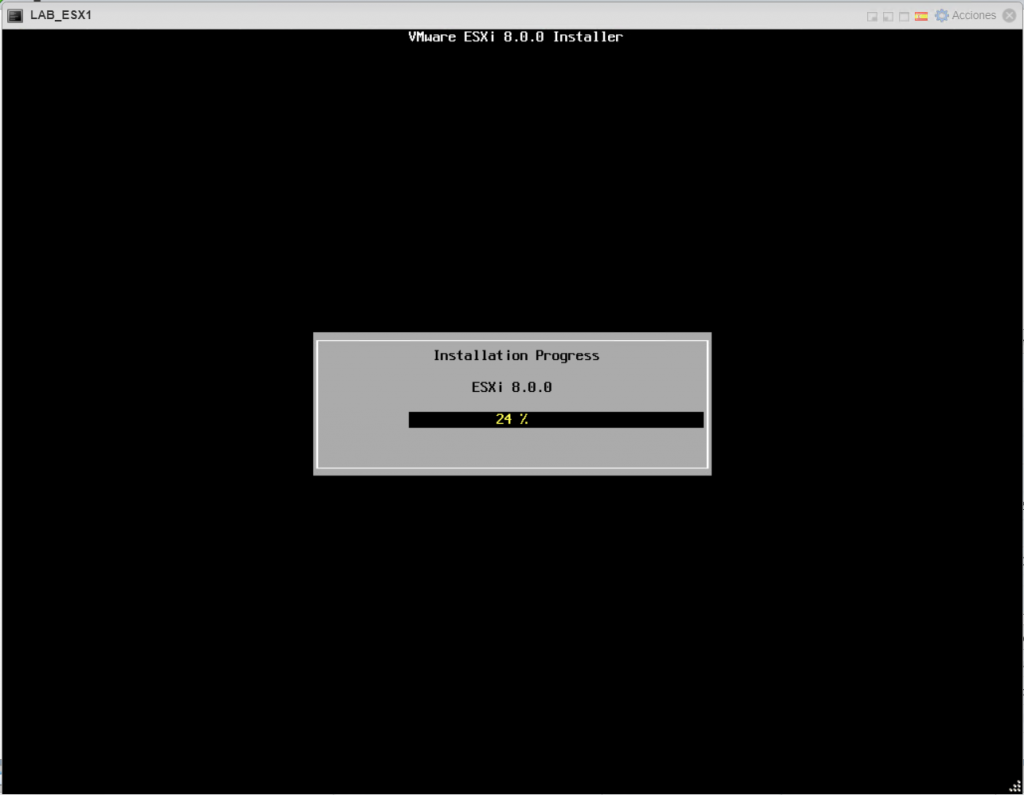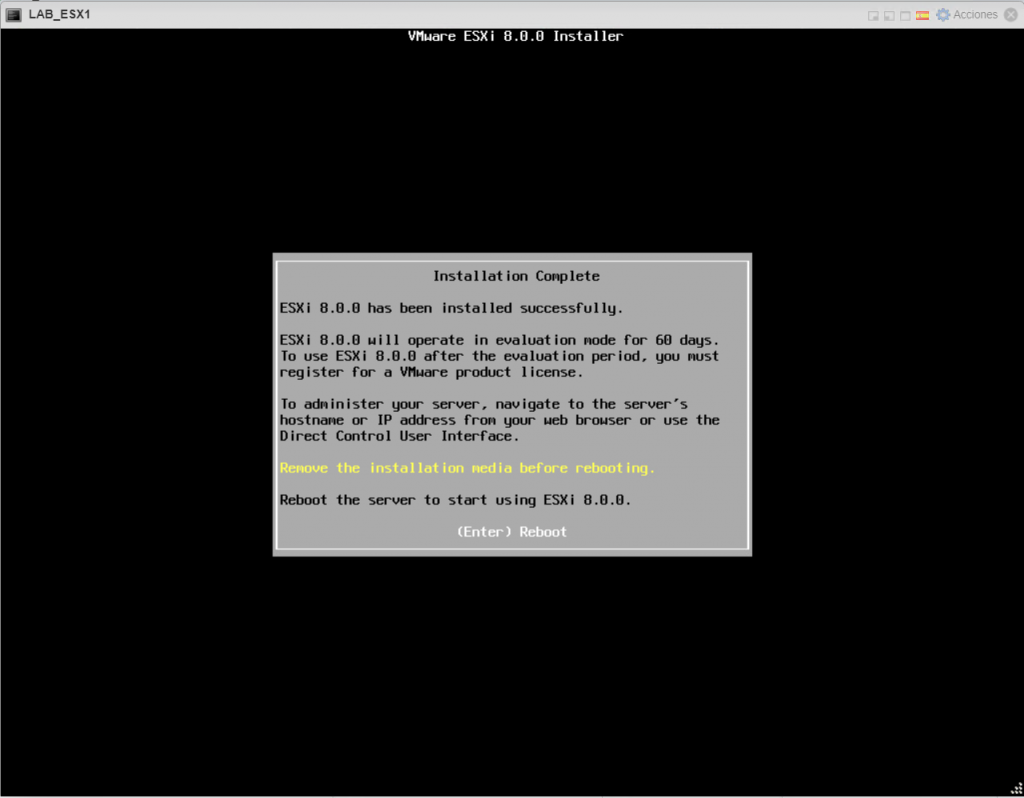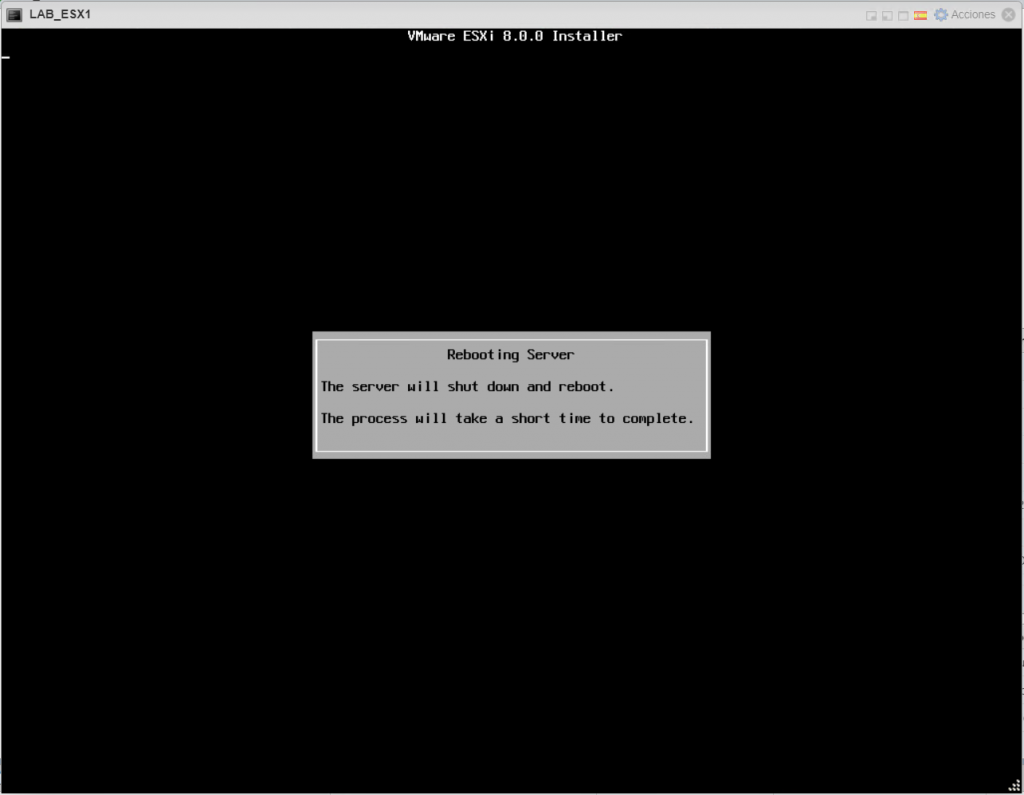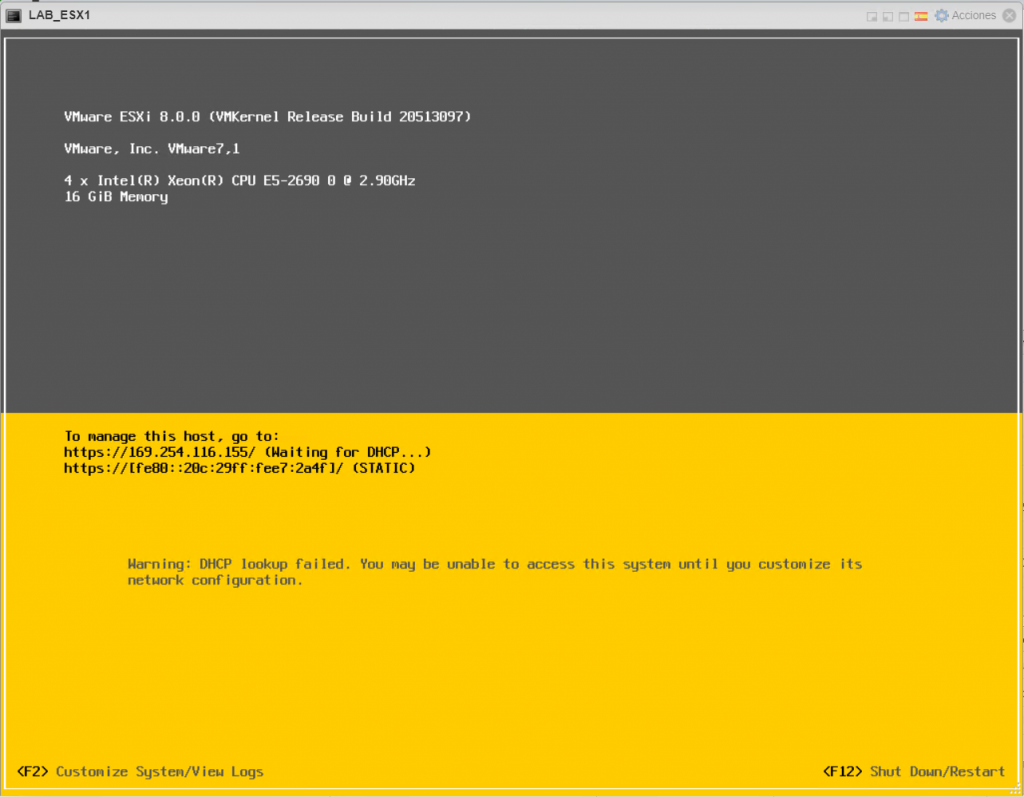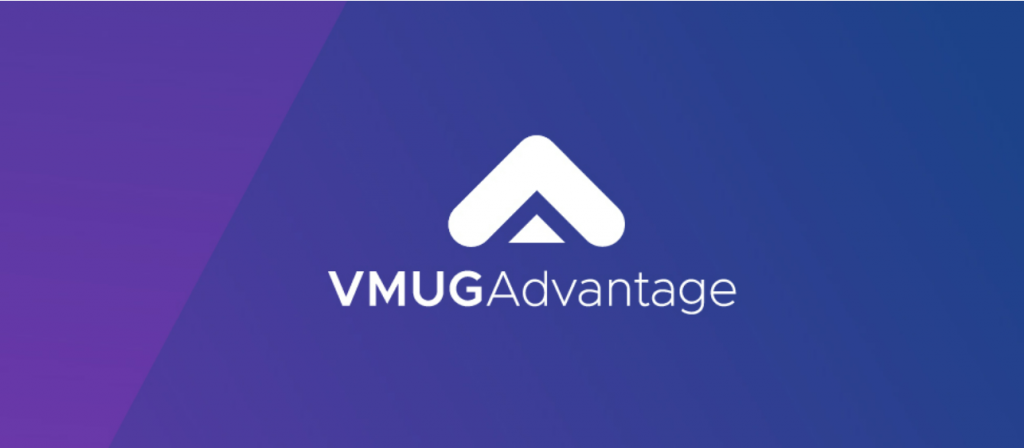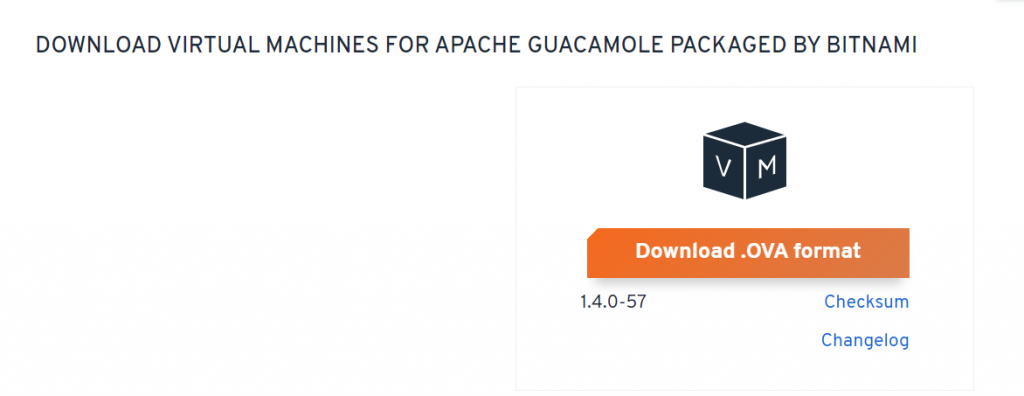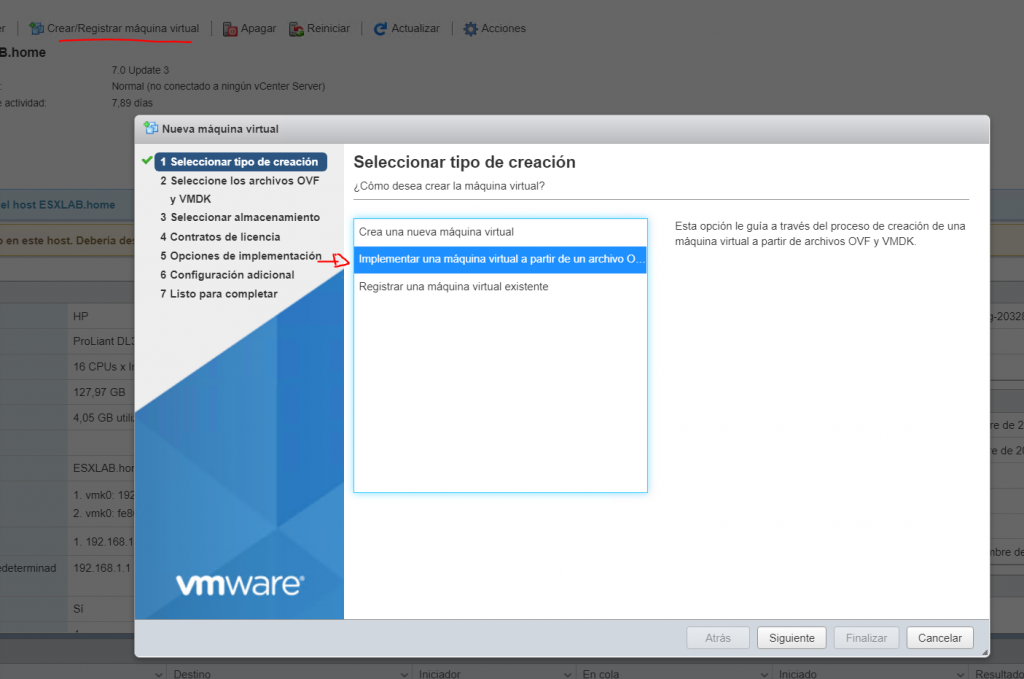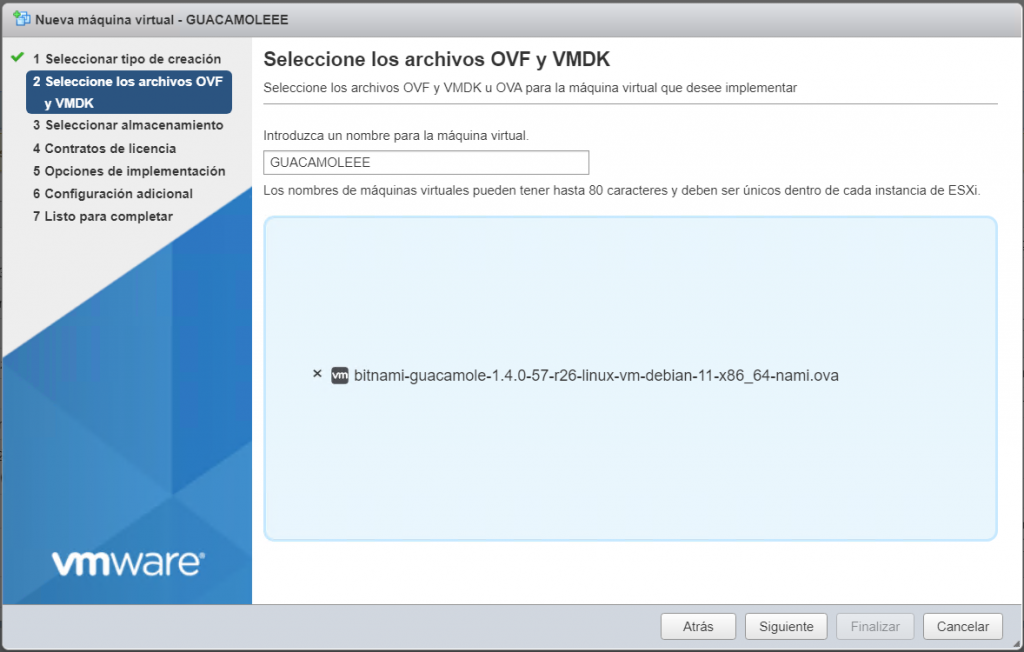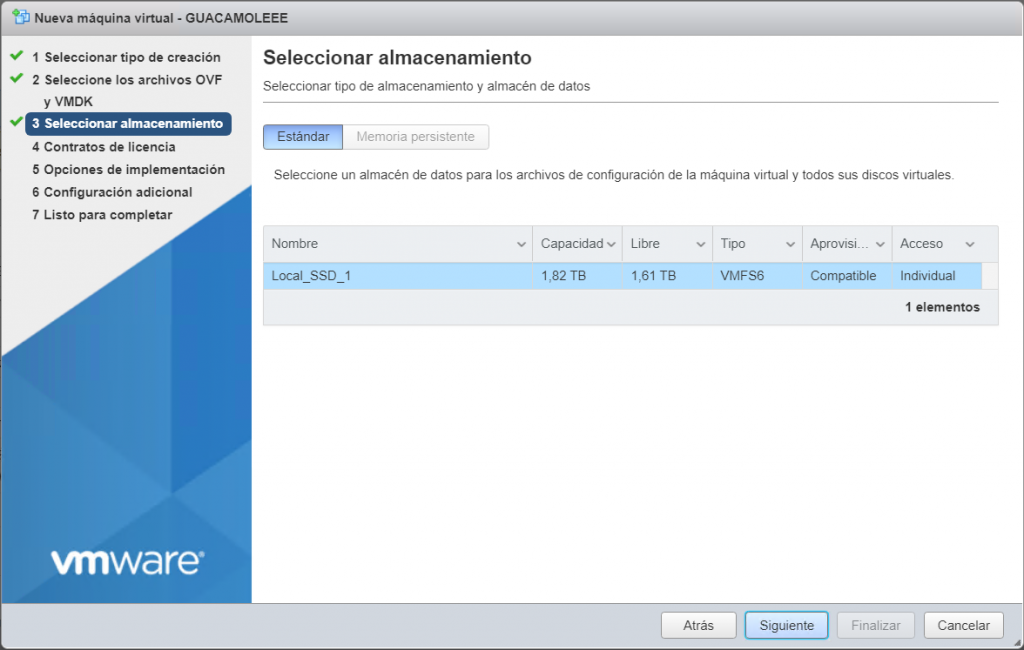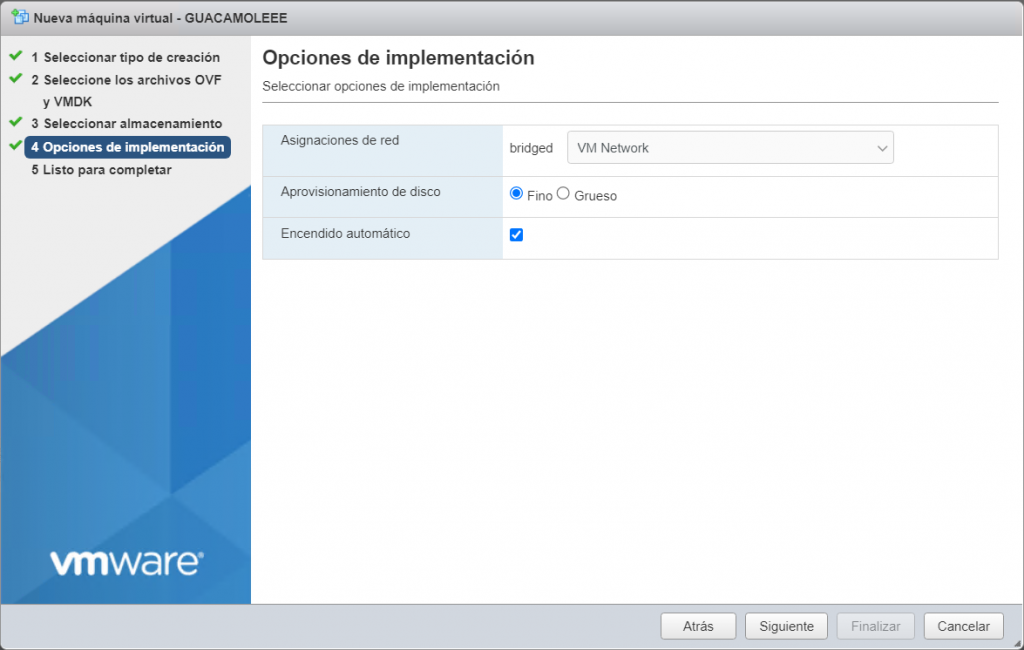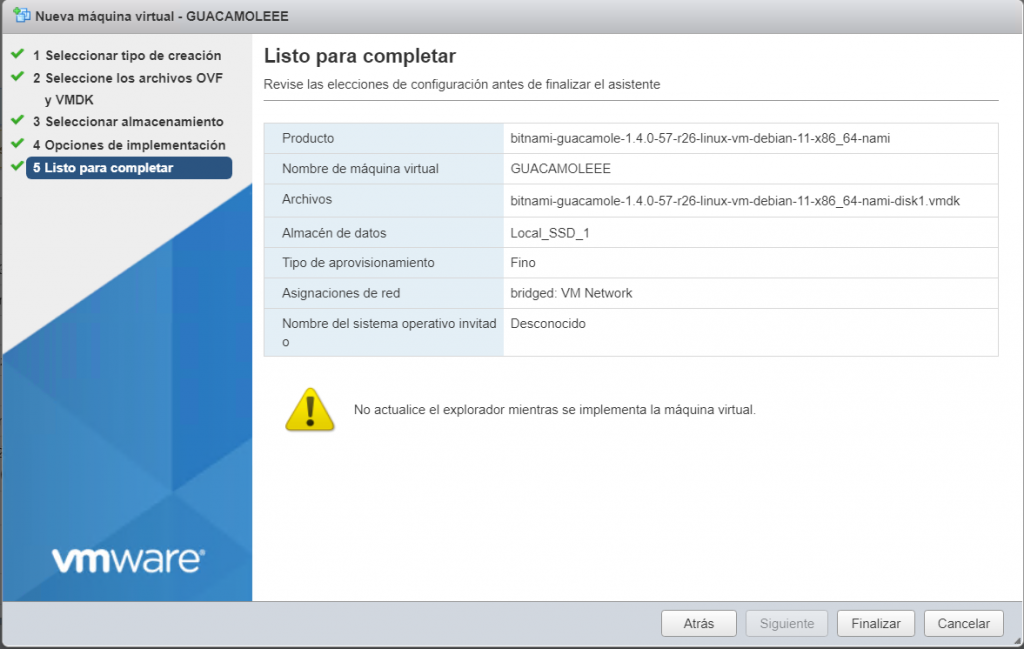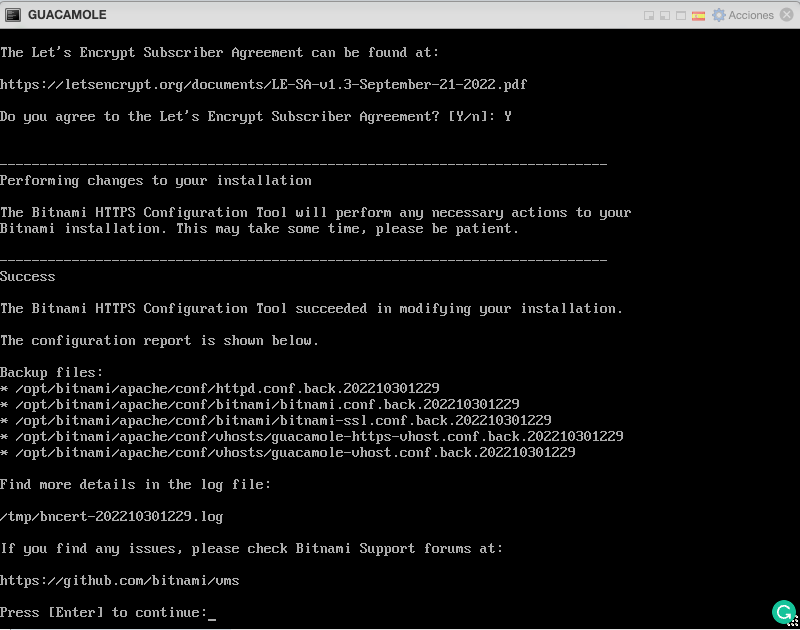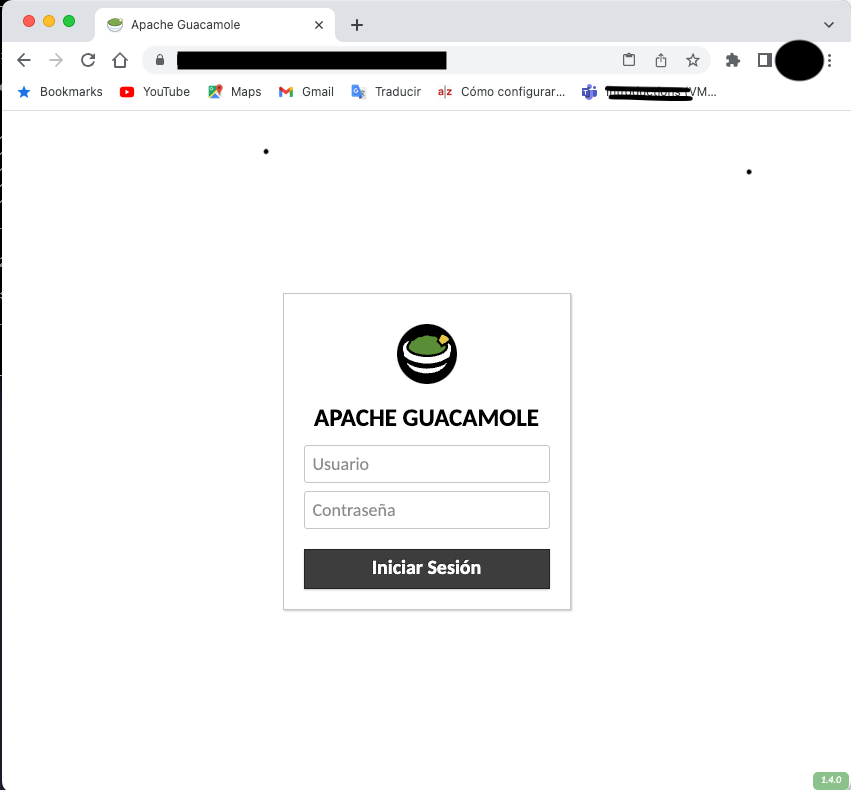Hi Folks, recently I wanted to «upgrade» my home lab, and I was thinking the best way to have an affordable, low consumption usable home lab for a ESXi Cluster, nothing fancy, just to be able to deploy a couple of little VMS, play with HA, DRS, shared storage and so on.
I started checking out the Intel NUCs, but then I realized that it comes «empty», so it becomes costly at the end.
Then, what about HPE Gen 8-9 Servers, «the wife would kill me»
They are noisy, expensive and consumes tons of electricity!
So, looking over the hardware I have, I looked into my Workstation, a Lenovo P320 which it has 64GB of ram, more than sufficient to run a Nested lab, but I wanted something more realistic, with wires and lights, you know, Im a hardware and wires lover!
I kept the Workstation as base Server, Planning tu run there the base or foundational vms I normally run like: vCenter, DNS, AD, a Storage Appliance and a Veeam Server.
lets keep it «low profile», so, Nowadays normally we do have a laptop or workstation capable enough to run a vmware workstation or a ESXi to place a vcenter instance and a Windows Server machine, pretty basic.
Then, I though, I need a switch, and I had an «old» 1Gbps Router – switch capable of Vlans, so perfect for this task.
Now Im just missing some hosts to add to the picture, and I found these little guys:
Looking at them, they were quite perfect, the top performing setup has a 4C processor, 8GB of RAM, and a local NVME 32GB, so perfect for a ESXi mini server.
Ah! forgot to say: it has a 4x PCI-E and 2 SATA Ports!! Amazing!!

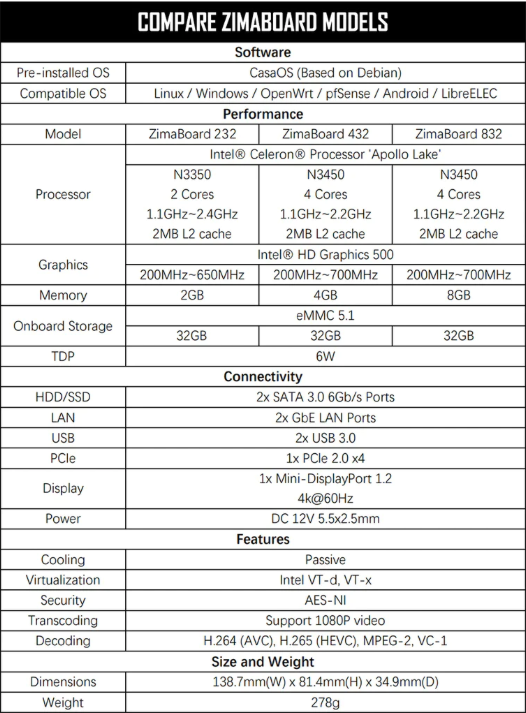
Everything was going soooo good, until the tragedy came,
Realtek Gigabit Ethernet, not supported by vmware vsphere…. nooo!
but wait a second, I told you already they’ve got a PCI-E port?
Exacly, I looked over into my warehouse, and there you go! a 4 Ports Intel NIC card!
Fully compatible and ready to be installed!!

Now, with all setup, lets get into it, installing Vsphere 8, no problem!!
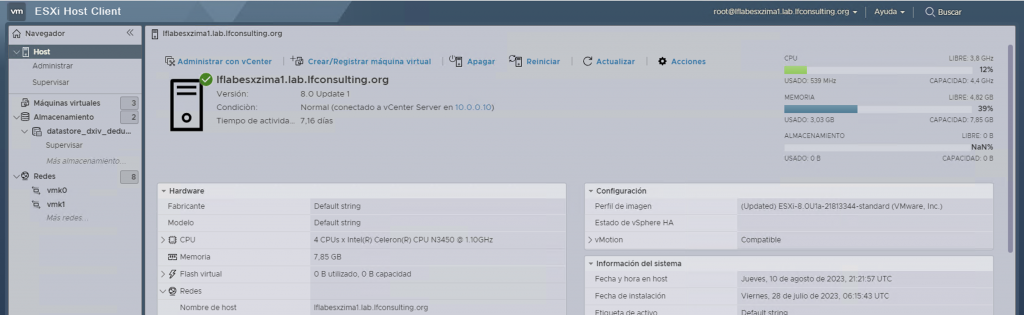
NIC Card, OK, system ready and first boot OK!

Then I did the same operation with the other two Zima mini CPUs I’ve got!
Configured the initial parameters, IPs, Hostnames, DNSs, etc. and ready for next steps!

By the time, I setup a vCenter instance and a Software Appliance for Storage, Simple NFS datastore for home lab experiments, a Quantum DXiv Community Edition.
After a few configurations, added those three ESXi hosts into my vcenter instance, create the cluster, and let it build, and…. Voila!
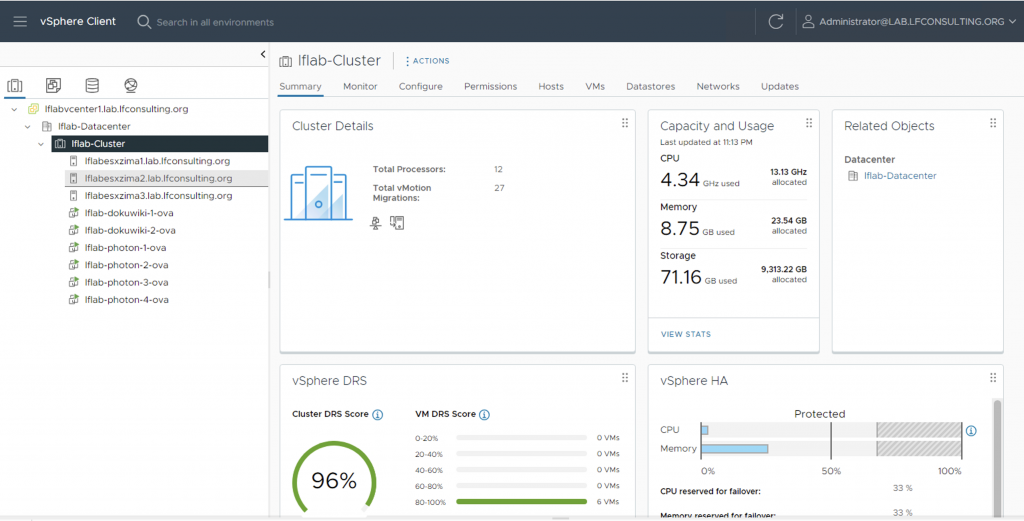
The cluster was up and ready to be used!
Let me show you a few pics of how it looks now, externally and from the vCenter perspective!
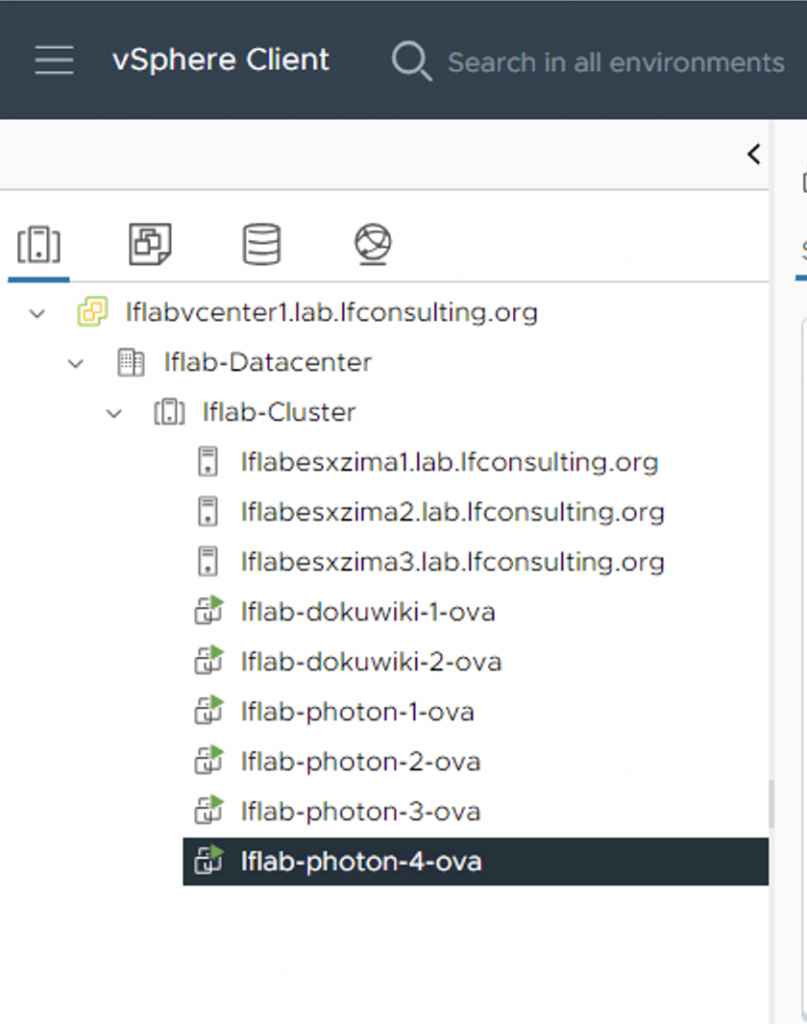
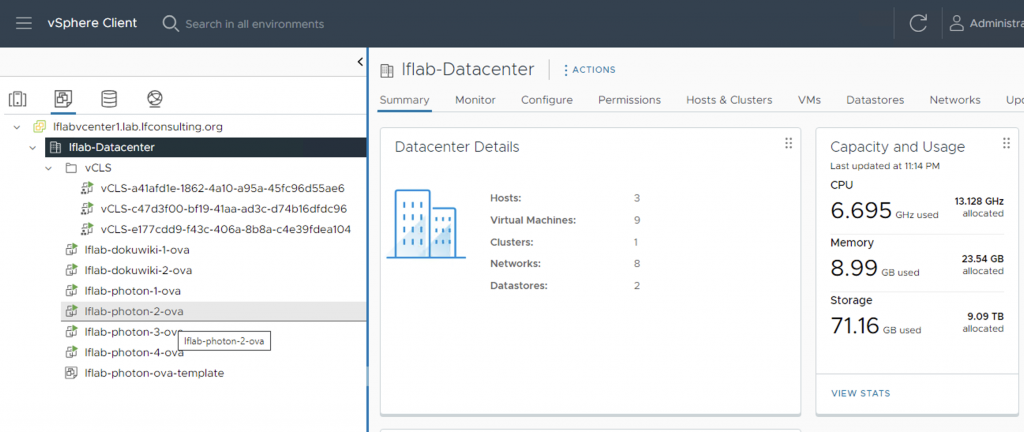
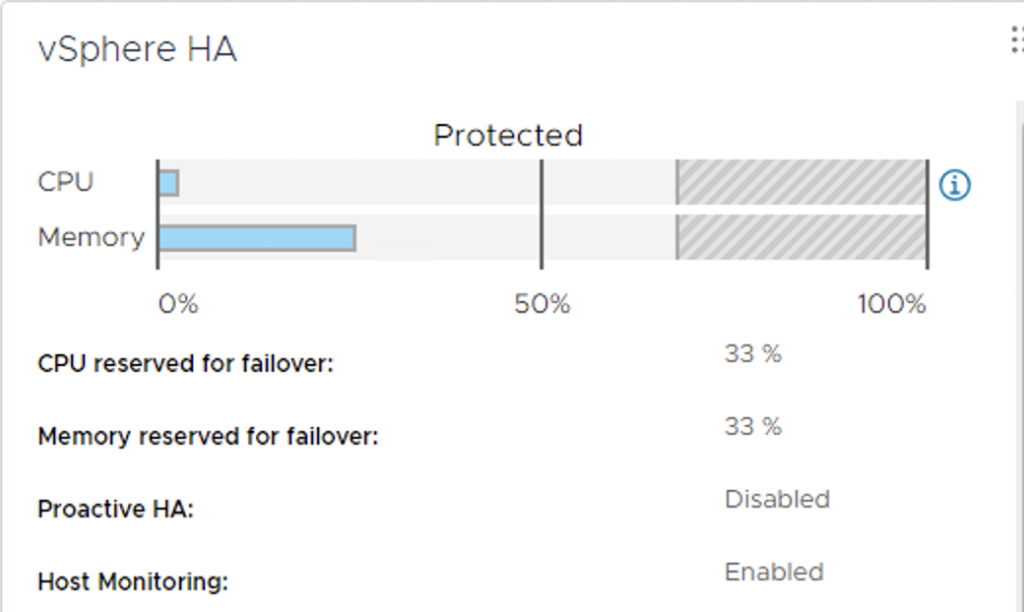

The normal electrical consumption for this little guys is around 6W each, pretty low, a little more with the Ethernet PCI-E card, but nothing overkilling like a full server, and not counting noise and hit!
My overall cost, taking into count that I do own the workstation, switch and I made the Ethernet cables, around 200$ per Zima Server, so around 600$.
if you plan to start low, you can do it with only two Systems, so around 400$ + shipping.
Hope you enjoy it, and don’t hesitate to give them a try and have some fun!
will try to follow this up, and upload some future info, tests and ideas.
cheers!